「キーワードプランナーの登録方法や使い方がよくわからない。」
ブログを始めたばかりの方によくある悩みで、私もだいぶ登録に苦戦した過去があります。笑
この記事では、キーワードプランナーの登録方法から使い方まで、初心者でも分かるよう画像を用いながら、分かりやすく説明しています。
こちらで説明する手順通りに進めれば、登録まで簡単にできると思いますので、「キーワードプランナーの登録がまだ」という方は、ぜひ参考にしてみてください。
キーワードプランナーの登録方法
キーワードプランナーを使うためには、「Googleアカウント」と「Google広告アカウント」を作成する必要があります。
この記事では、Googleアカウントは登録済みという前提で話を進めていきますので、Googleアカウントへの登録がまだの方は、登録を済ませてからこちらの設定に進んでください。
これを読んでくださっている多くの方は、Google広告アカウントの作成はまだかと思いますので、広告アカウントを作成するところから説明していきたいと思います。
①Google広告アカウントに登録する
早速、登録手順について説明していきます。
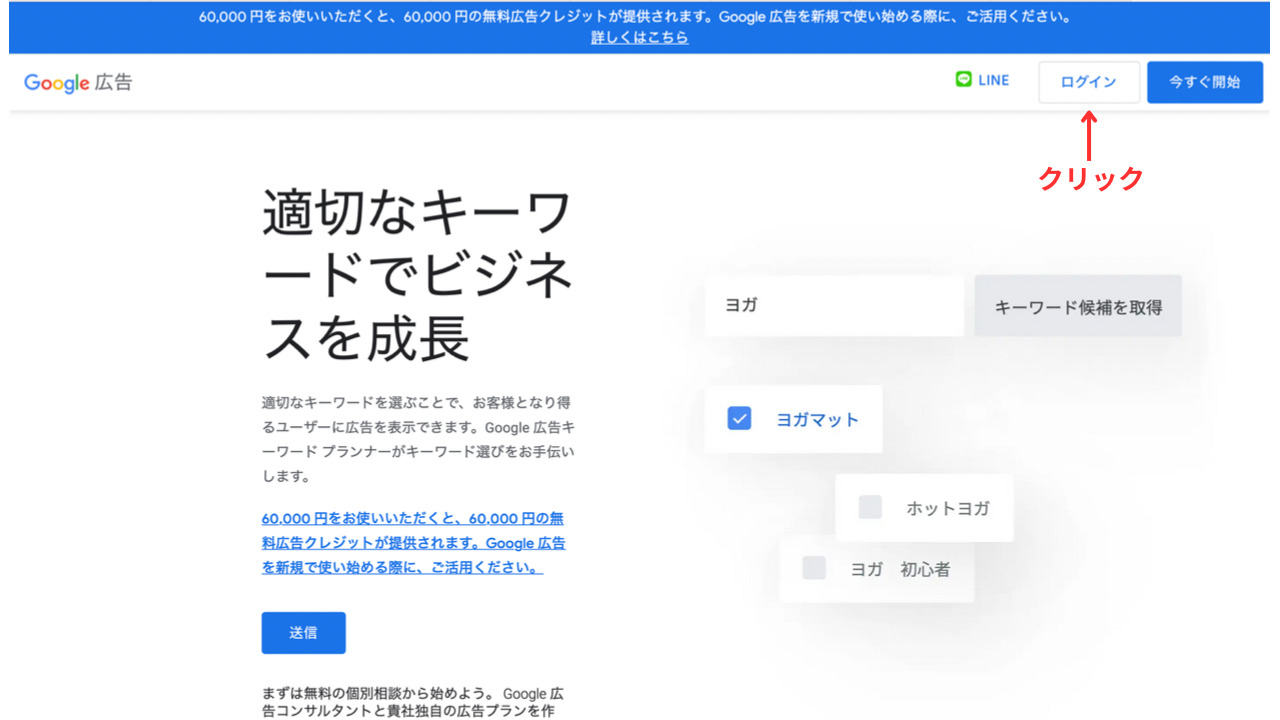
Google広告の「ログイン」をクリックすると、以下の画面が表示されます。
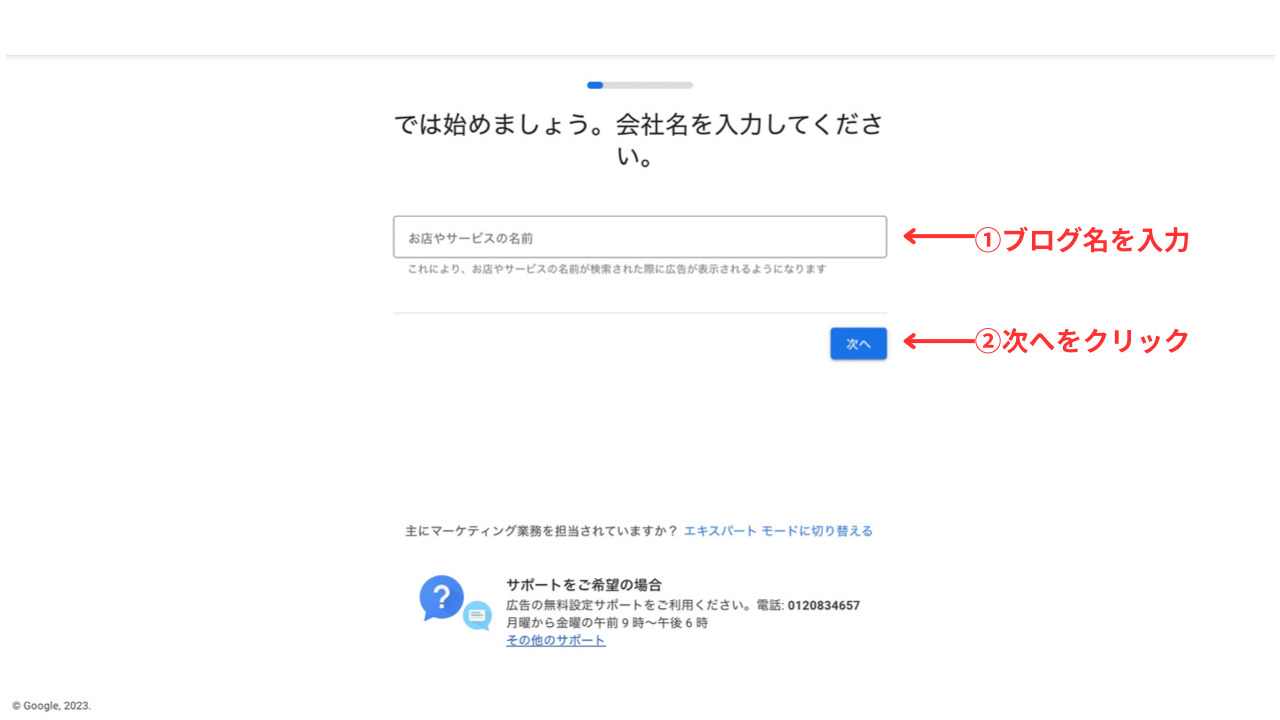
①ブログ名を入力して、②次へをクリックします。
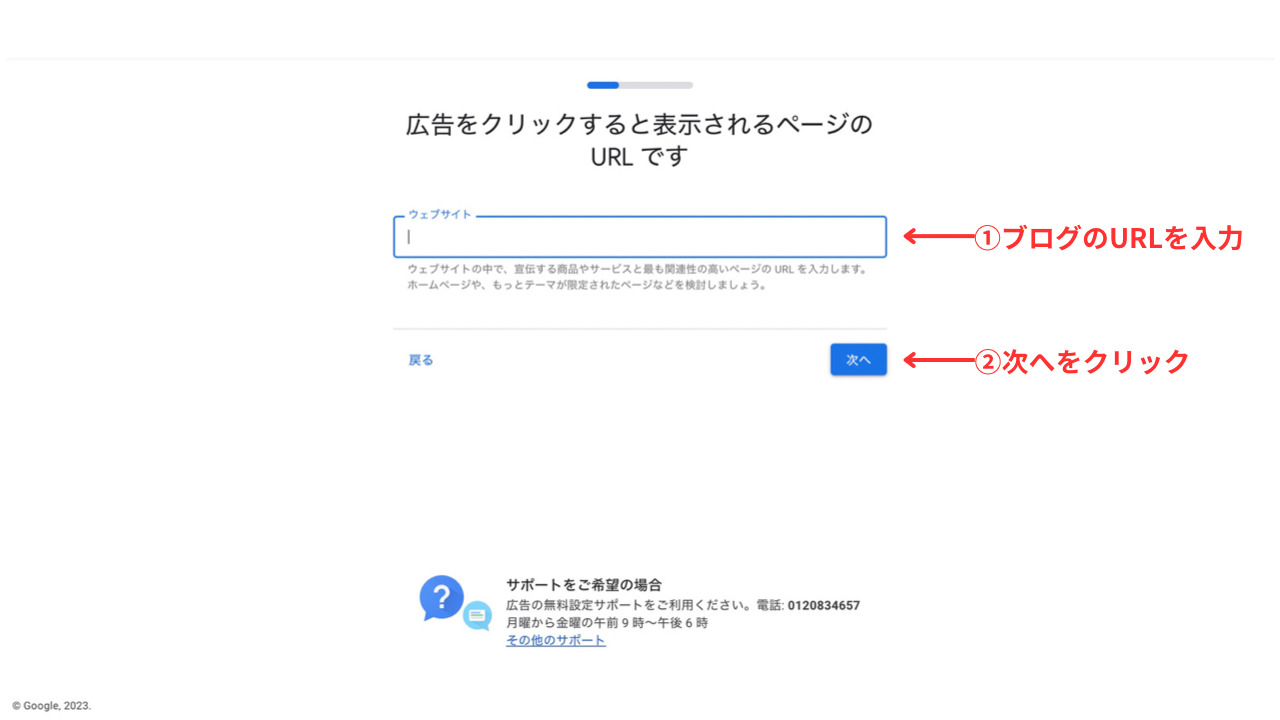
①ブログののURLを入力し、②次へをクリックします。
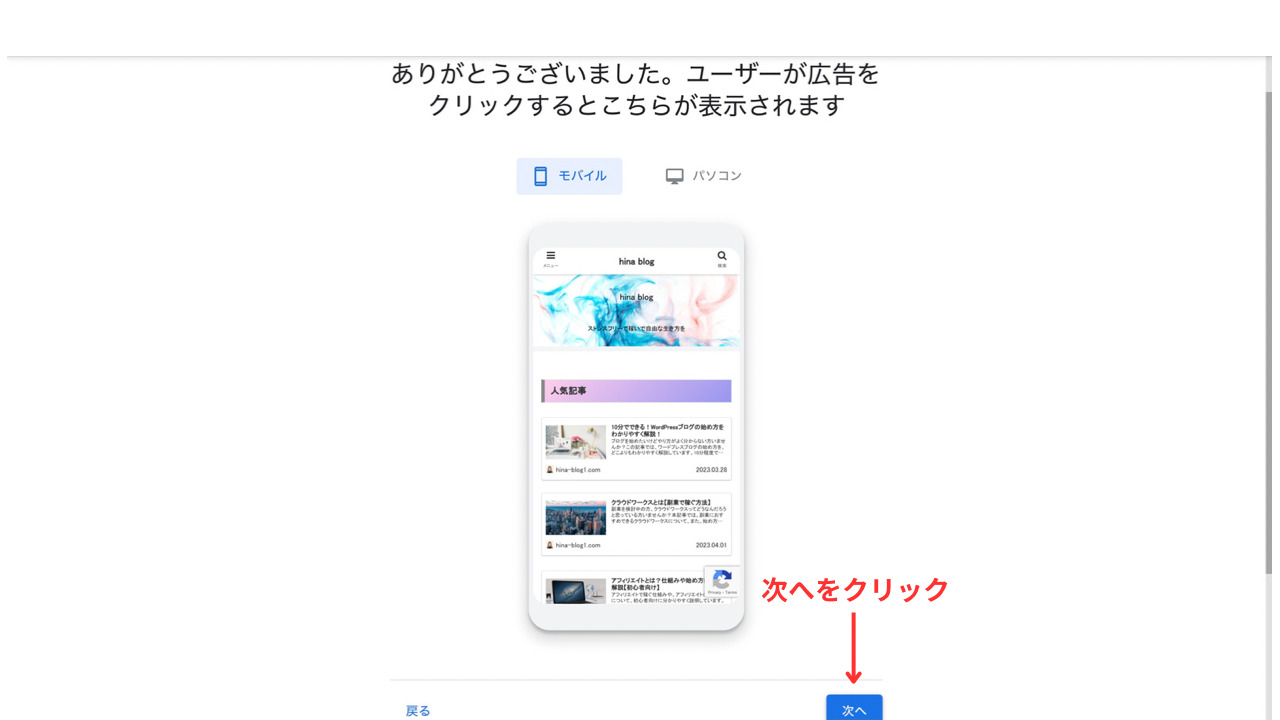
上記画面が表示されたら、自分のサイトであることを確認し、次へをクリックします。
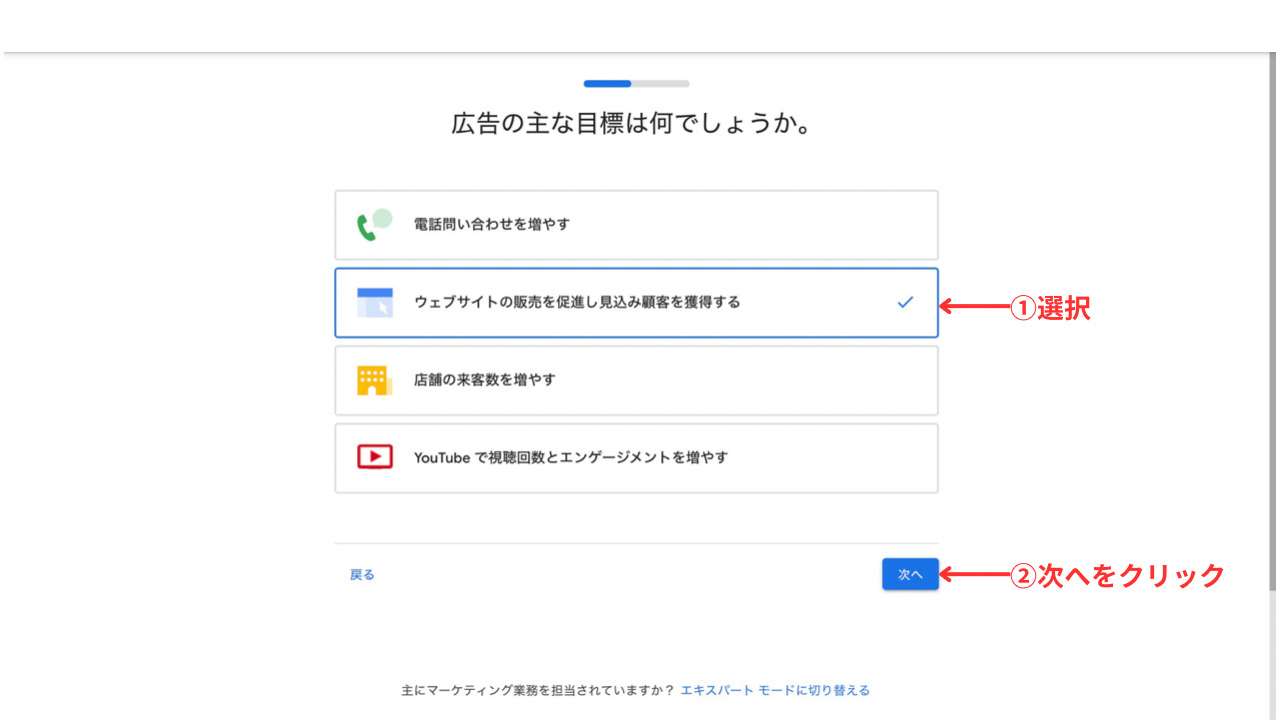
①「ウェブサイトの販売を促進し見込み顧客を獲得する」を選択し、②次へをクリックします。
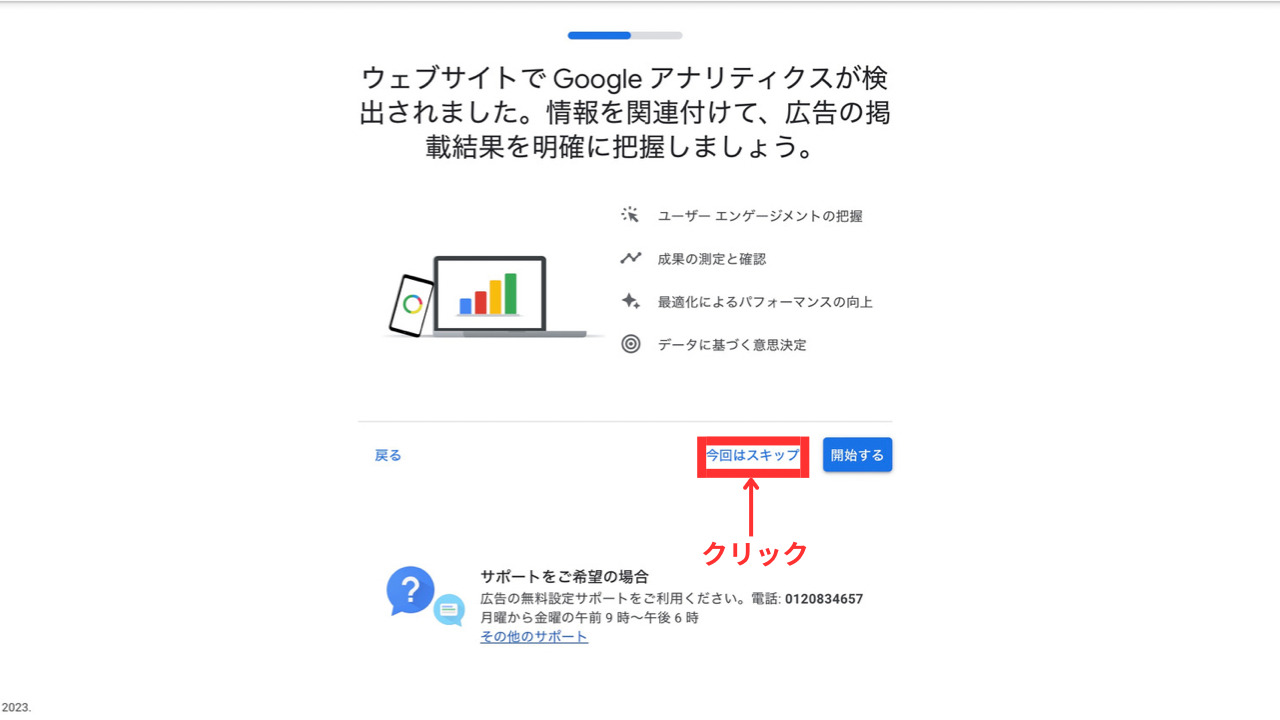
今回の目的は、キーワードプランナーを使えるようにすることであって、広告を掲載するわけではないため、「今回はスキップ」をクリックします。
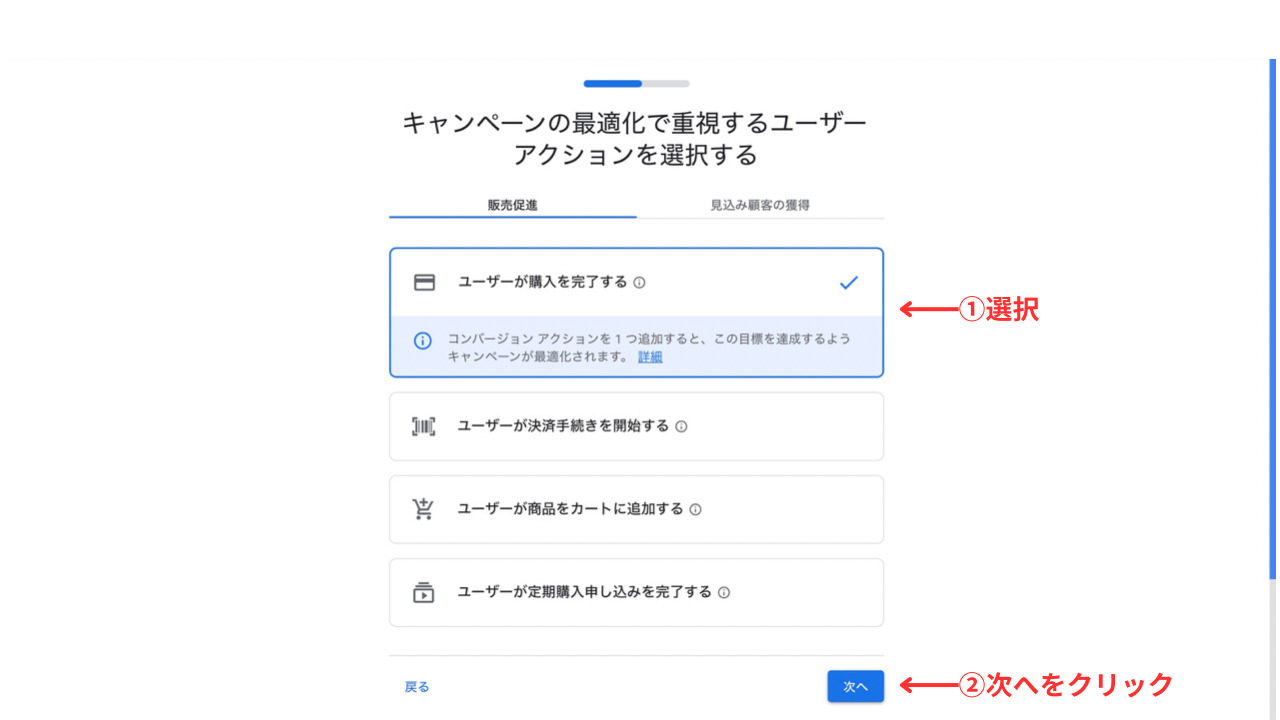
①「ユーザーが購入を完了する」を選択し、②次へをクリックします。
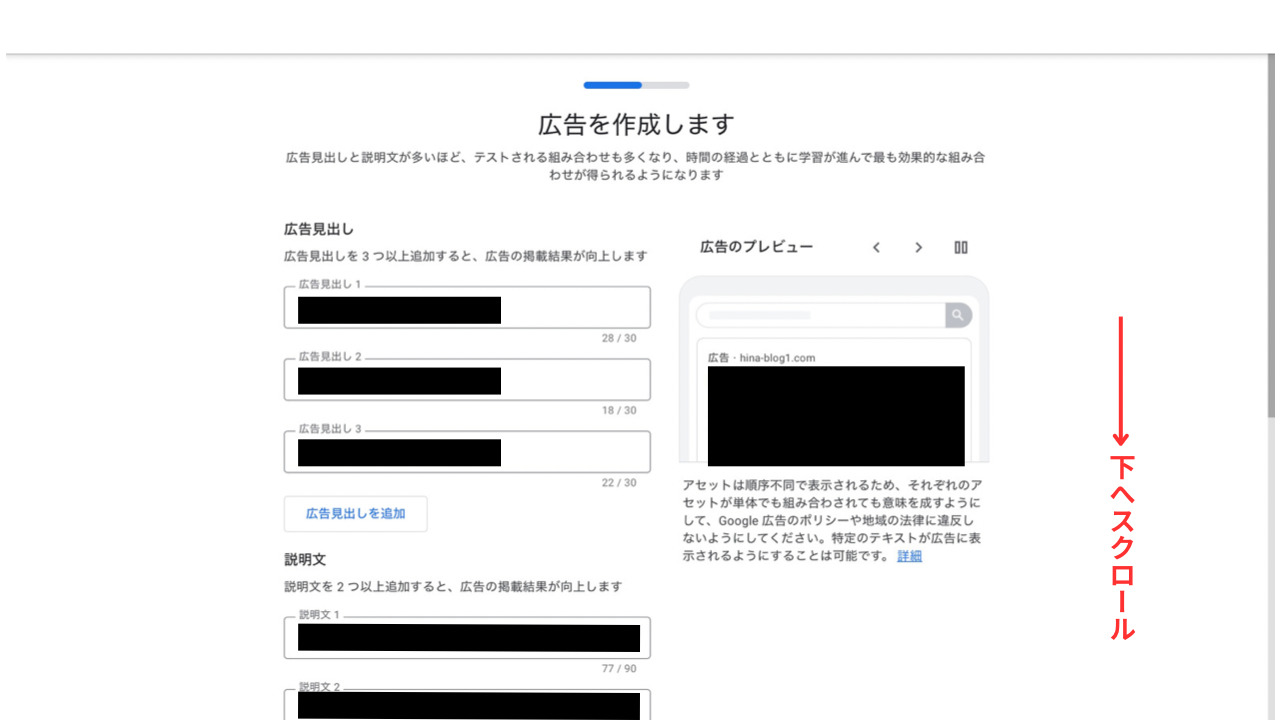
こちらの画面が提示されたら、下へスクロールしてください。
広告を表示するわけではないため、特にどこも変更はしなくて大丈夫です。
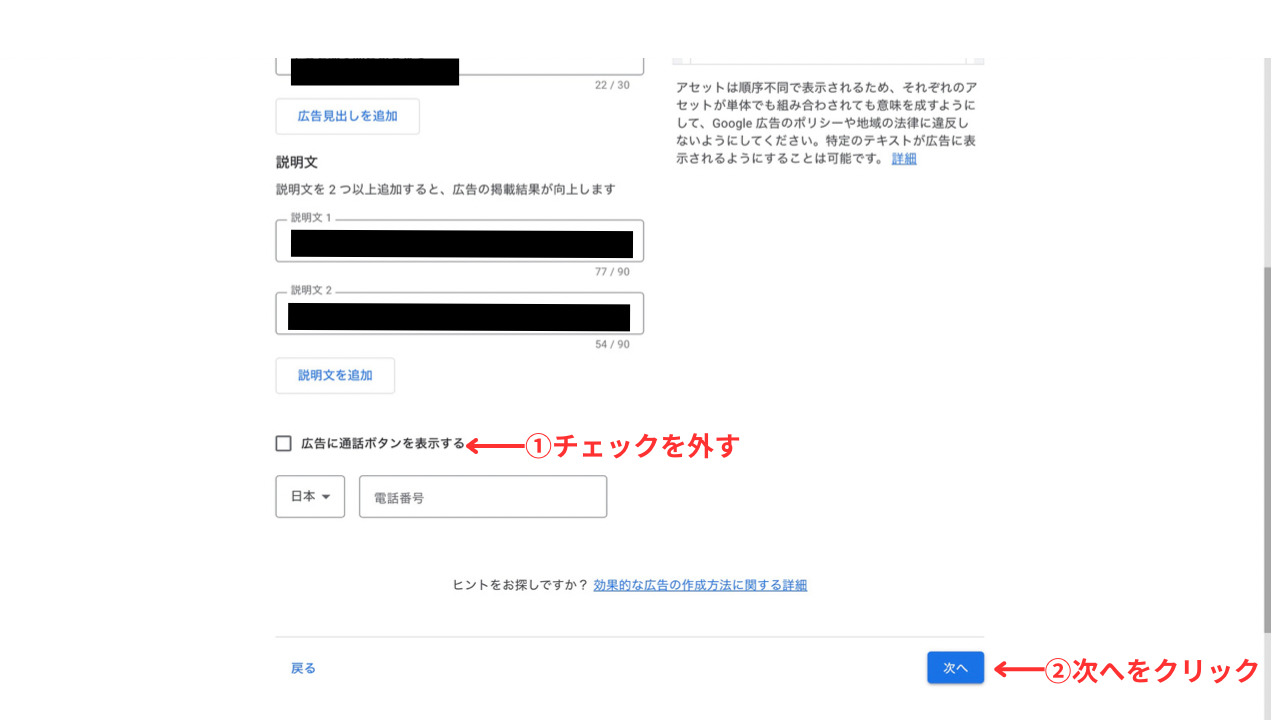
①「広告に通話ボタンを表示する」のチェックをはずし、②次へをクリックします。
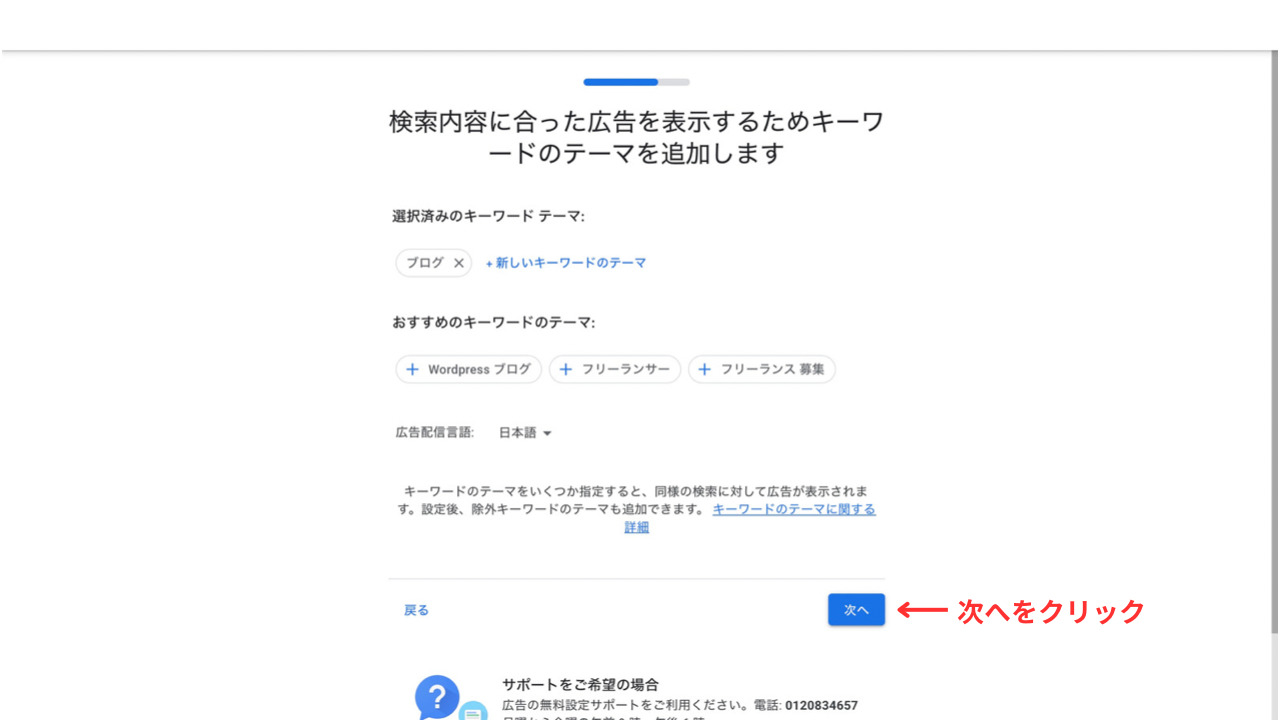
広告は表示しないため、上記画面は次へをクリックしてください。
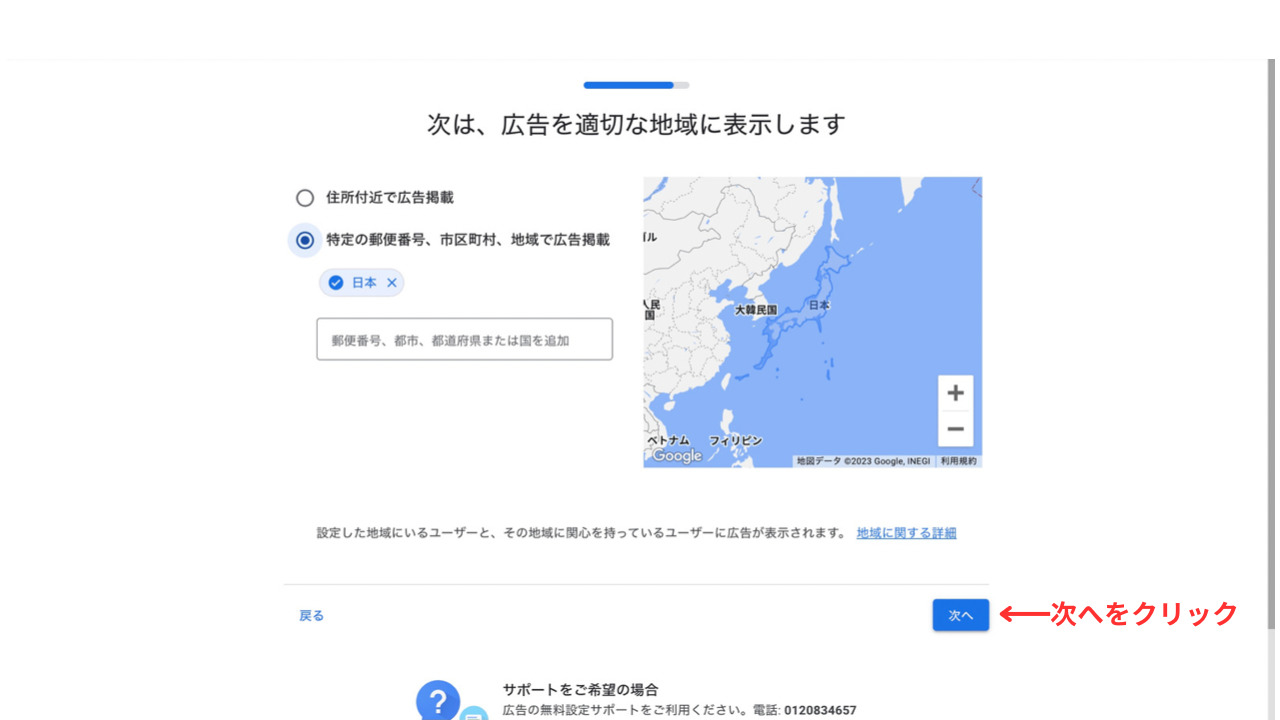
同様に、次へをクリックします。
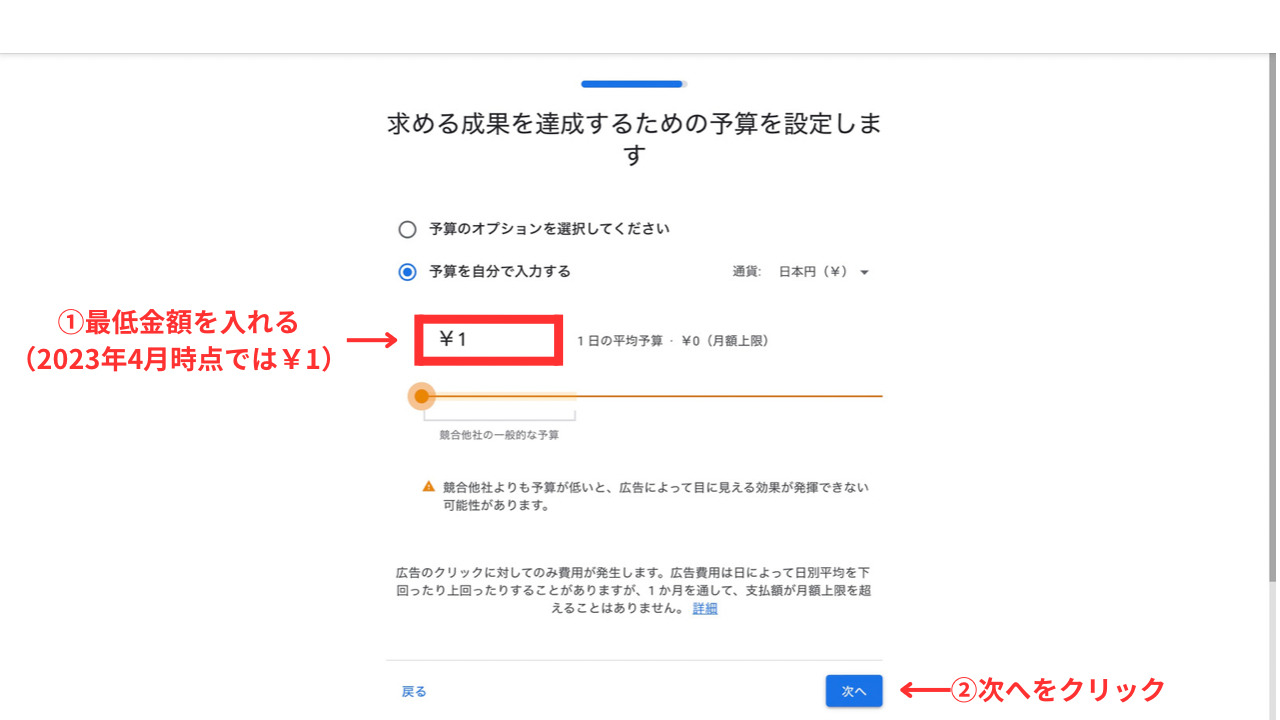
広告を表示しないため、請求されることはありませんが、もし設定を間違えるなどして請求されてしまった場合に備えて、①最低金額を入力しておきます。
入力できたら、②次へをクリックしてください。
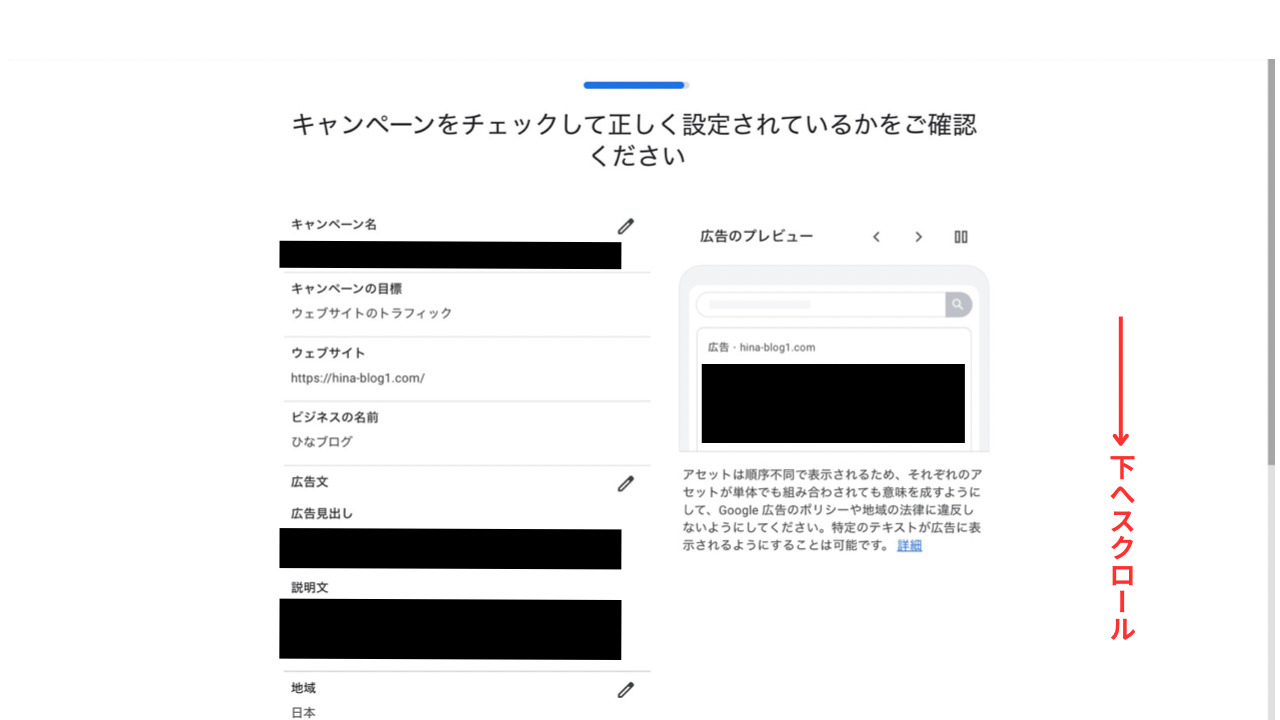
上記画面が表示されたら、下へスクロールしてください。
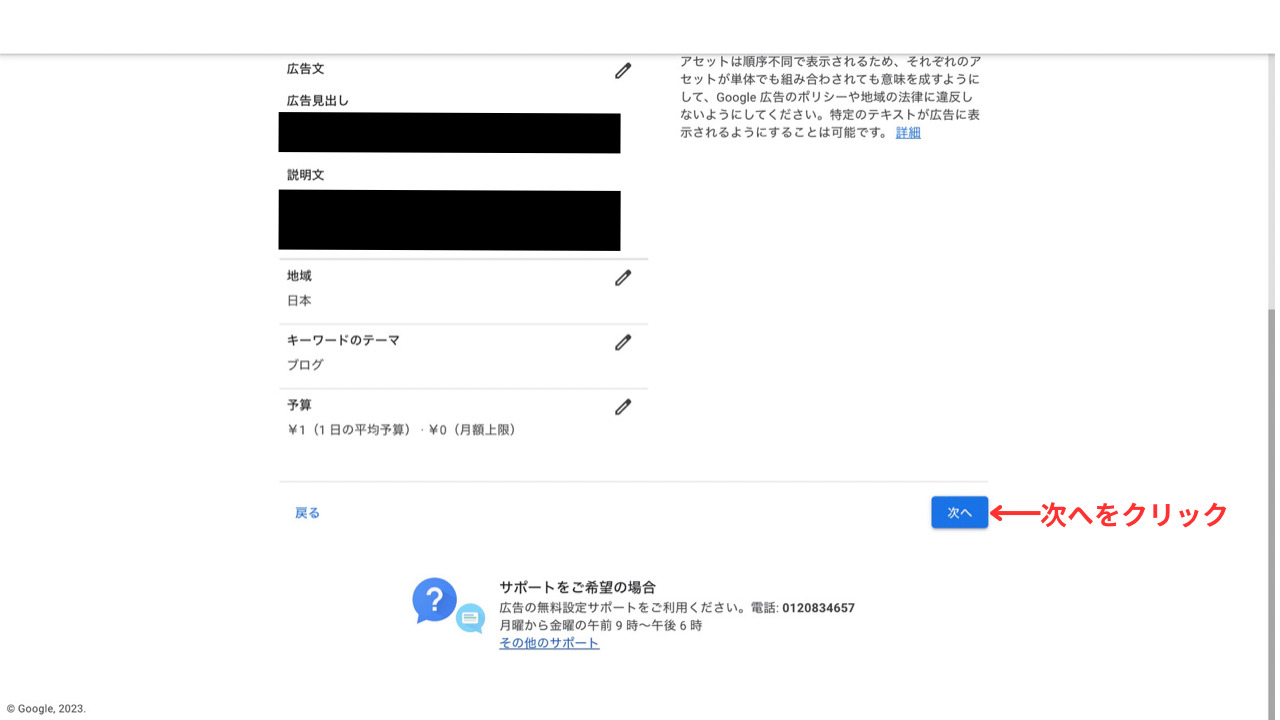
次へをクリックして、お支払い情報の確認にうつります。
設定上、お支払い方法の入力をすることになりますが、広告の表示をしなければ、請求されることはないため、ご安心ください(後ほど広告停止の設定方法についても説明します)。
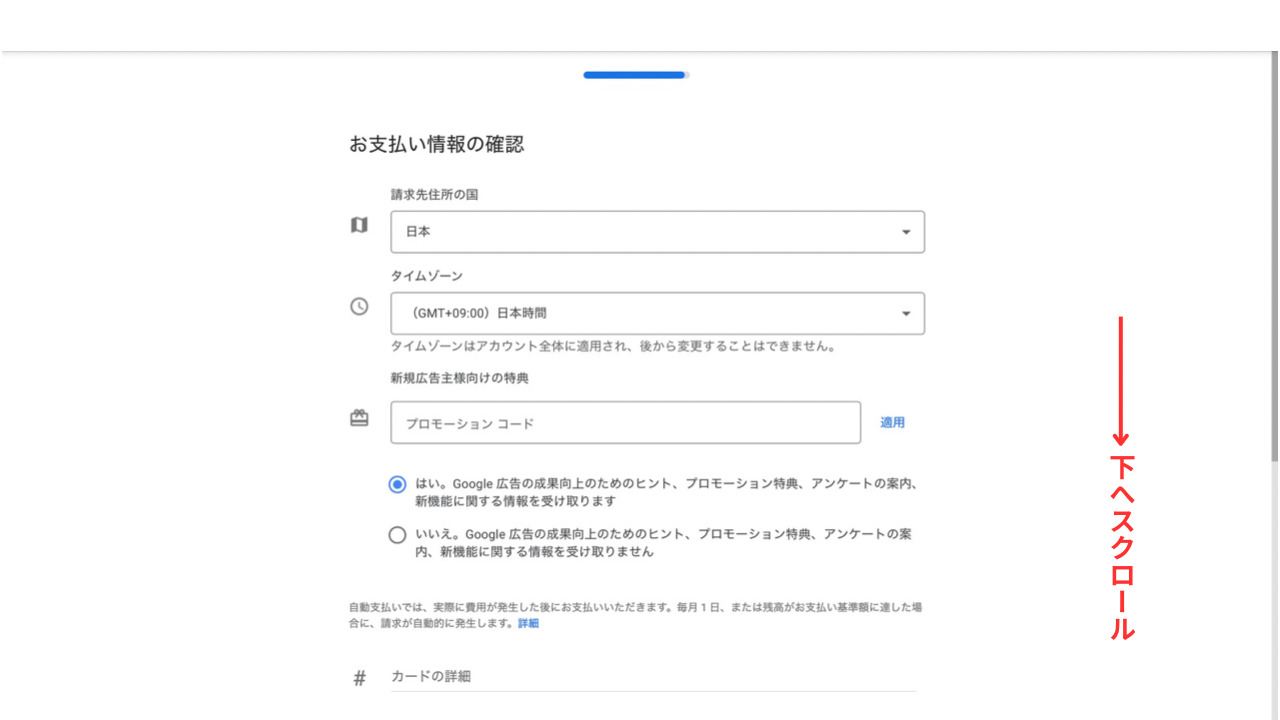
上記画面が表示されたら、下へスクロールしてください。
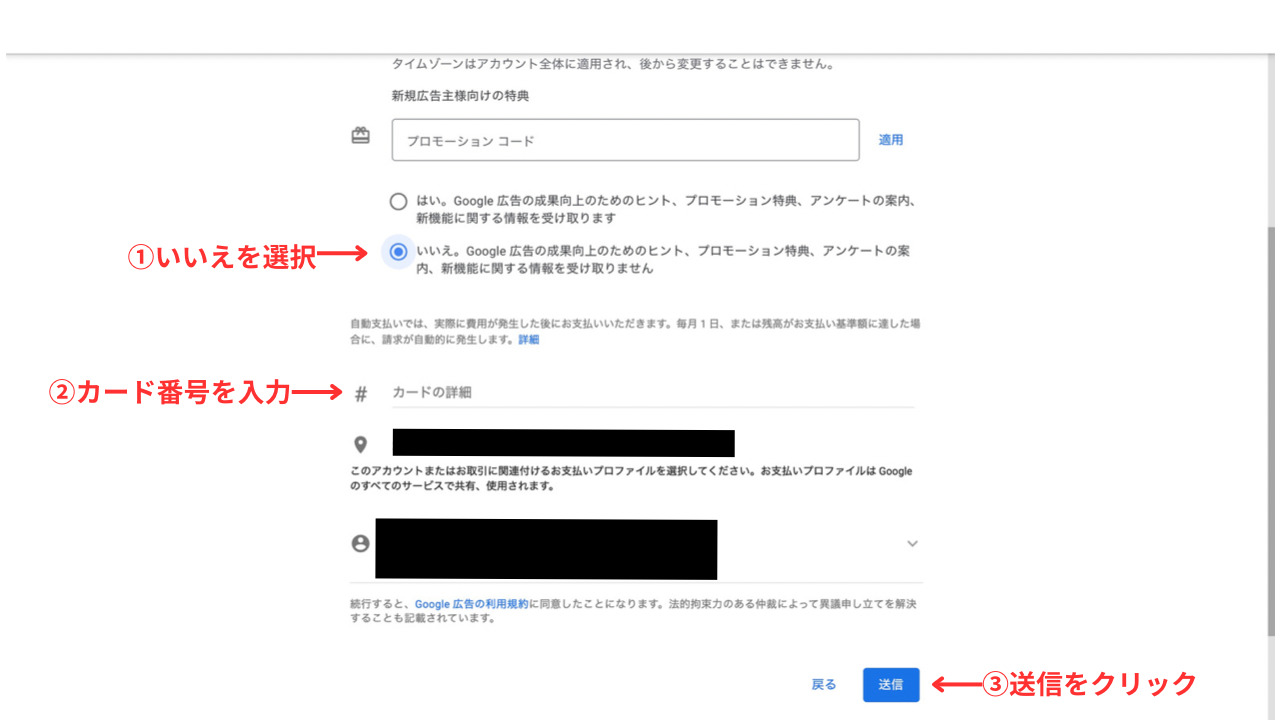
まず、①「いいえ〜」を選択します。
その後、②クレジットカード番号を入力し、③送信をクリックします。
(お客様情報の入力がまだの方は、こちらで入力を求められることがあります。その場合は、アカウントの種類で個人を選択し、住所、連絡先を入力してください。)
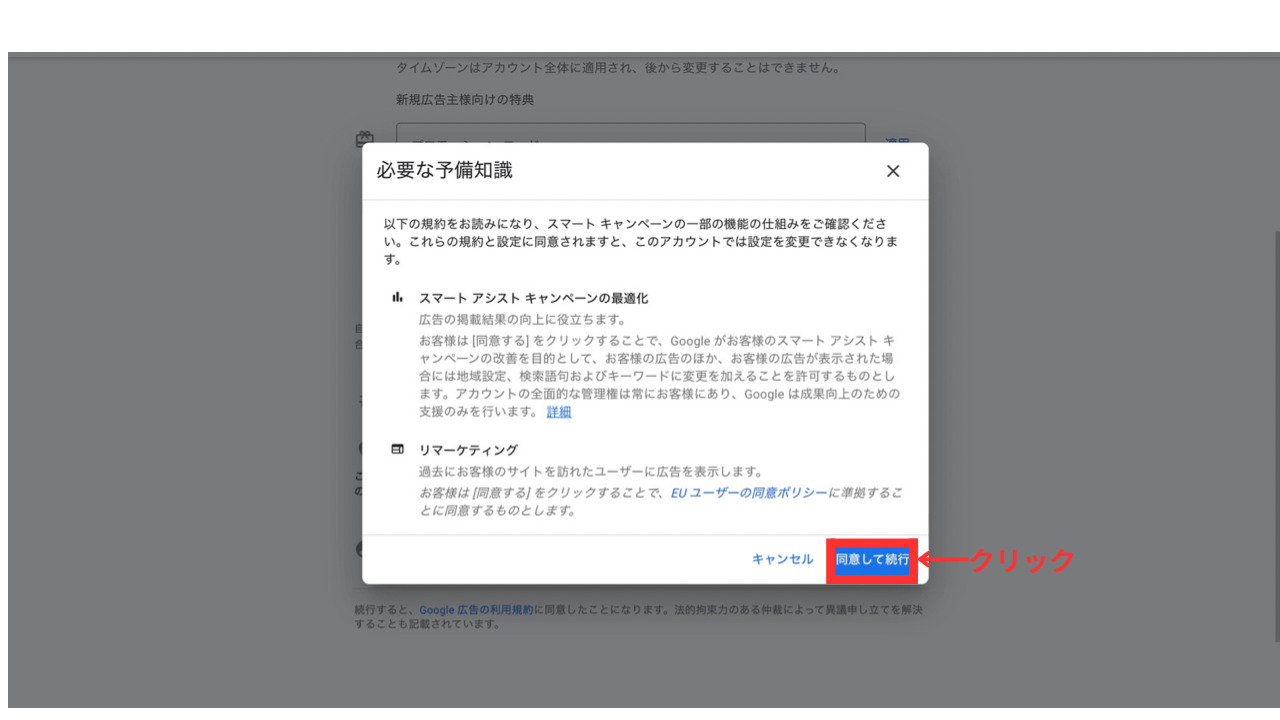
上記画面が表示されたら、「同意して続行」をクリックして、次に進みます。
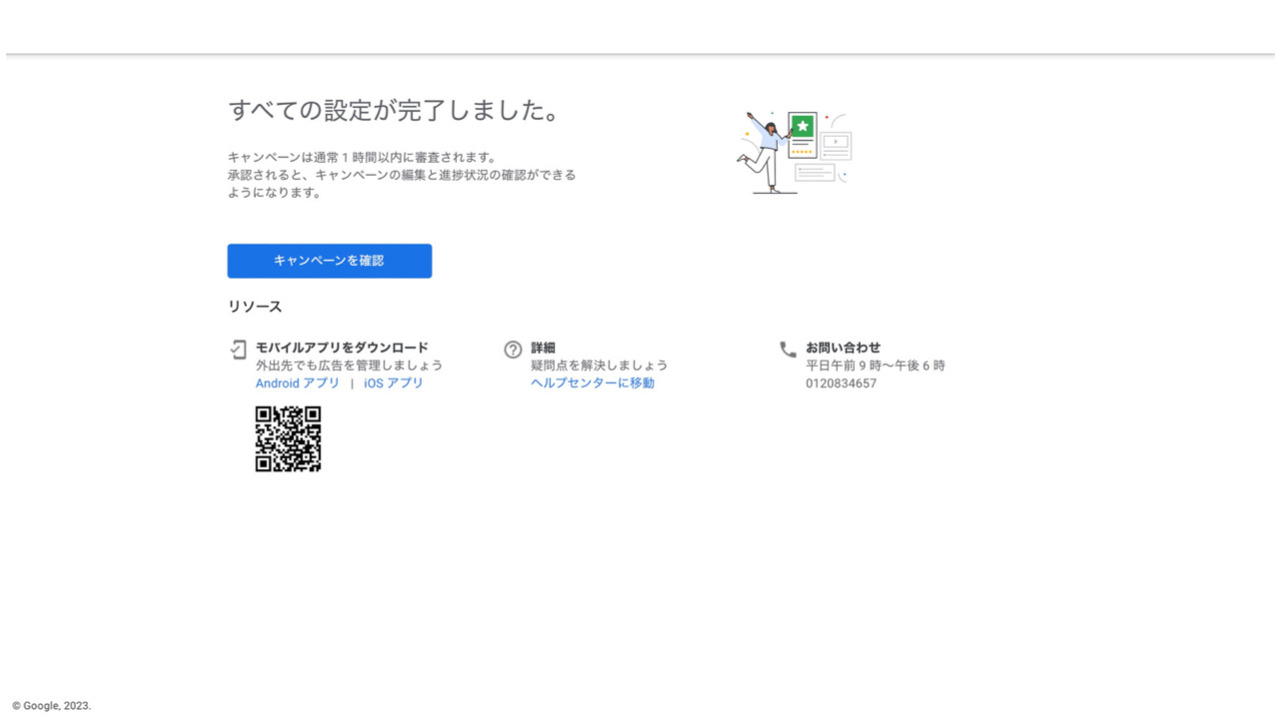
上記画面が表示されたら、Google広告への登録は終了です。
②広告を停止にする
Google広告への登録お疲れさまでした!
次に、広告が表示されないよう設定していきます。
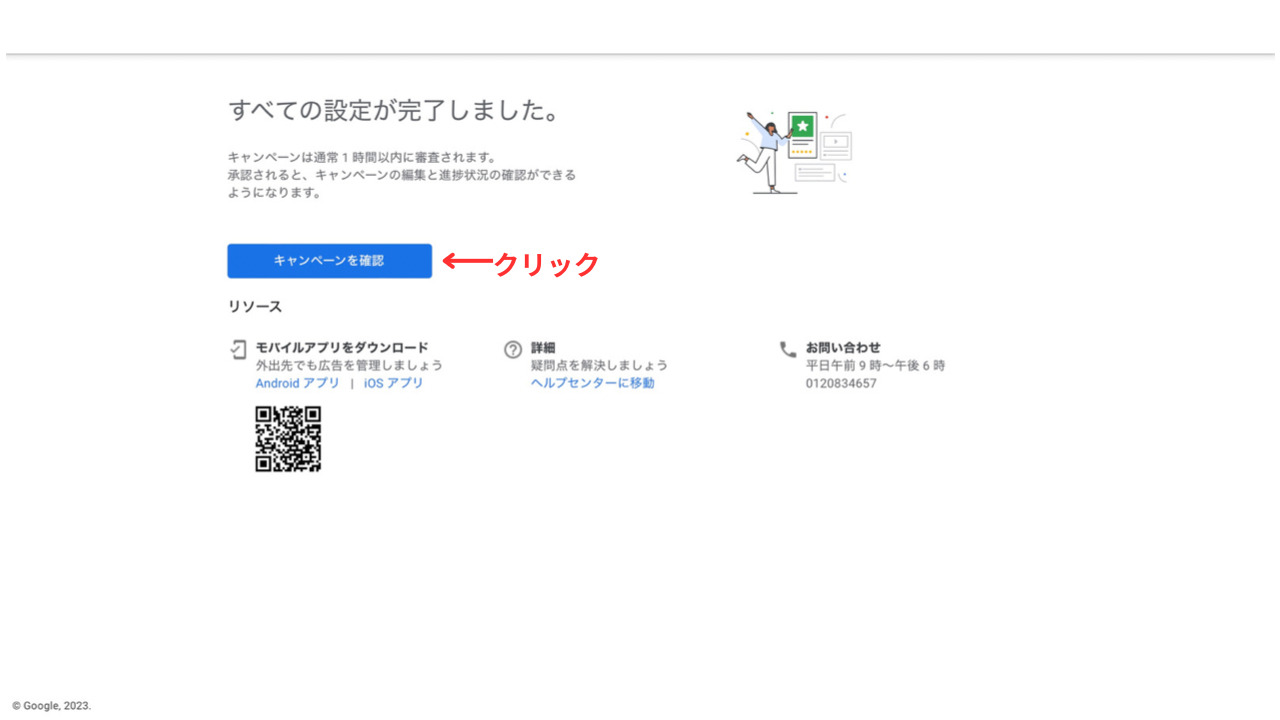
上記画面の「キャンペーンを確認」をクリックします。
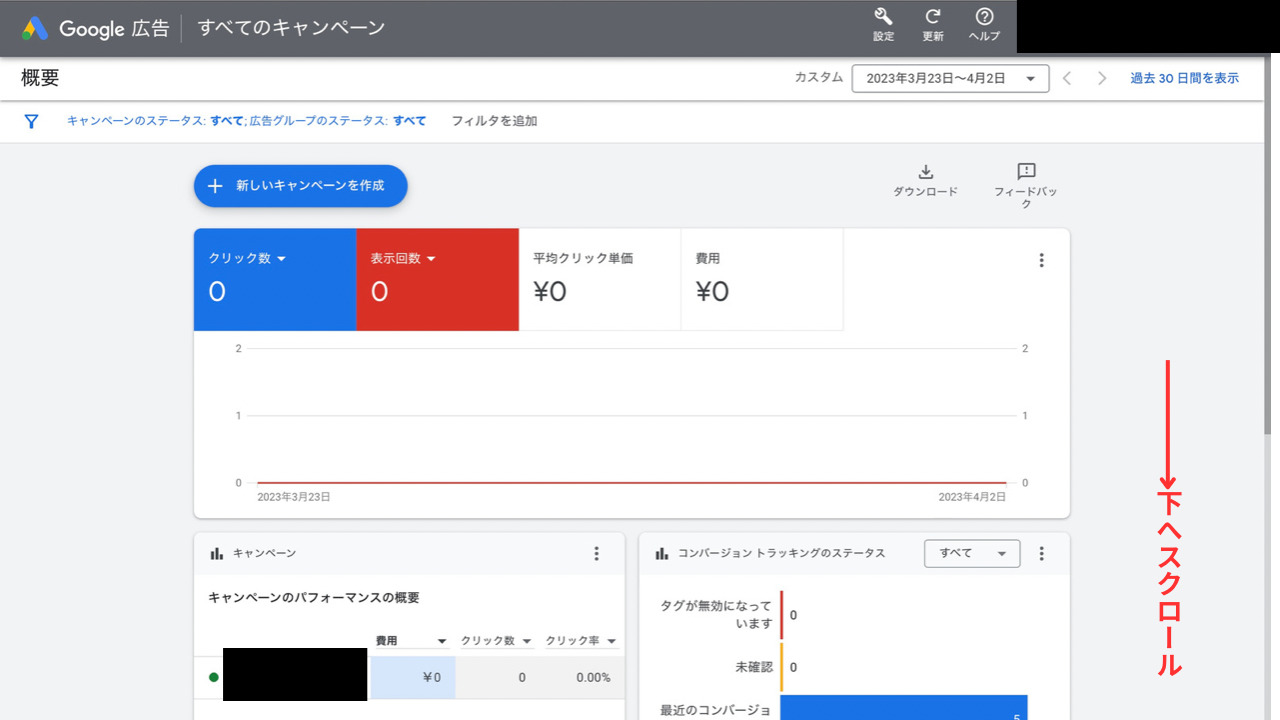
上記画面が表示されたら、下へスクロールします。
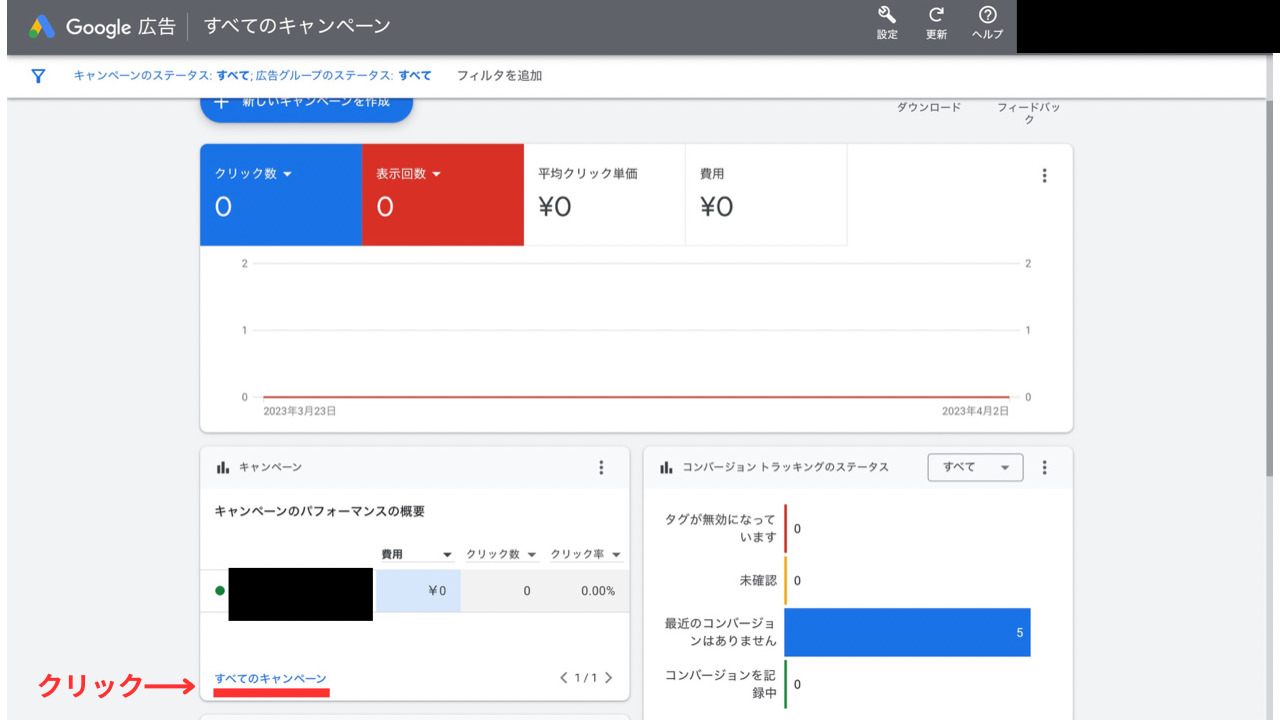
左下の「すべてのキャンペーン」をクリックします。
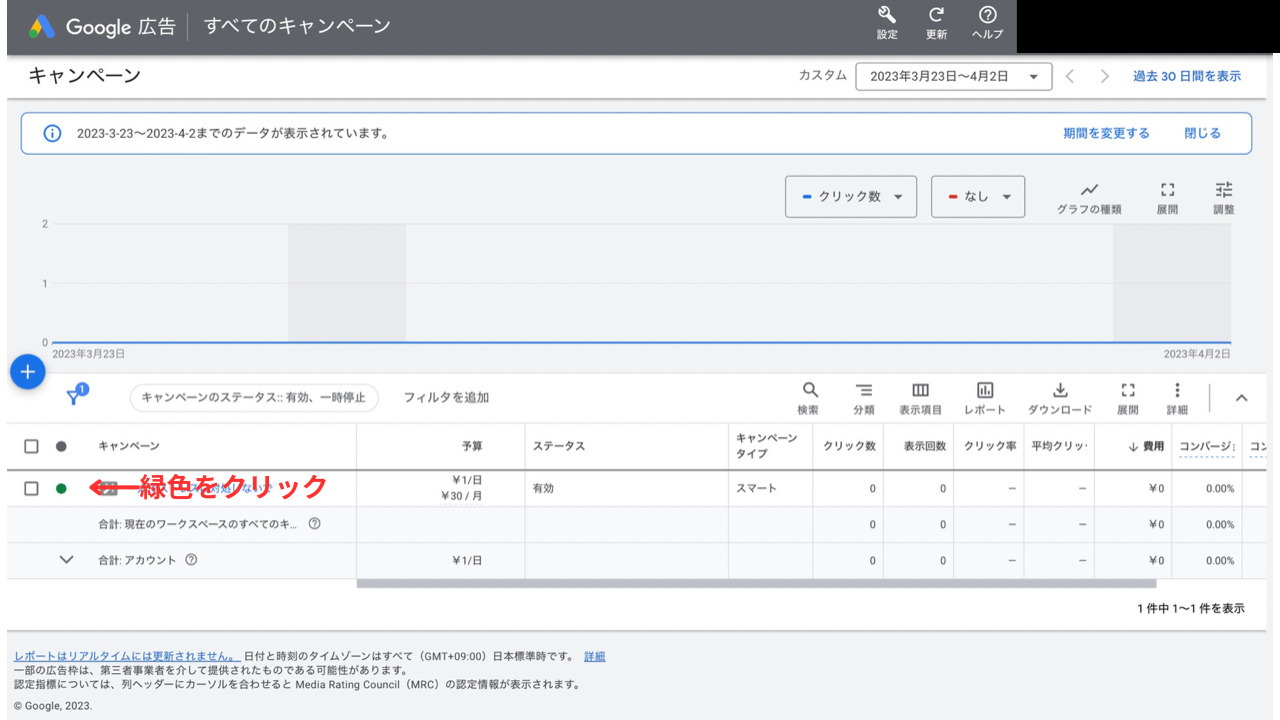
緑色の丸がありますので、そこをクリックしてください。
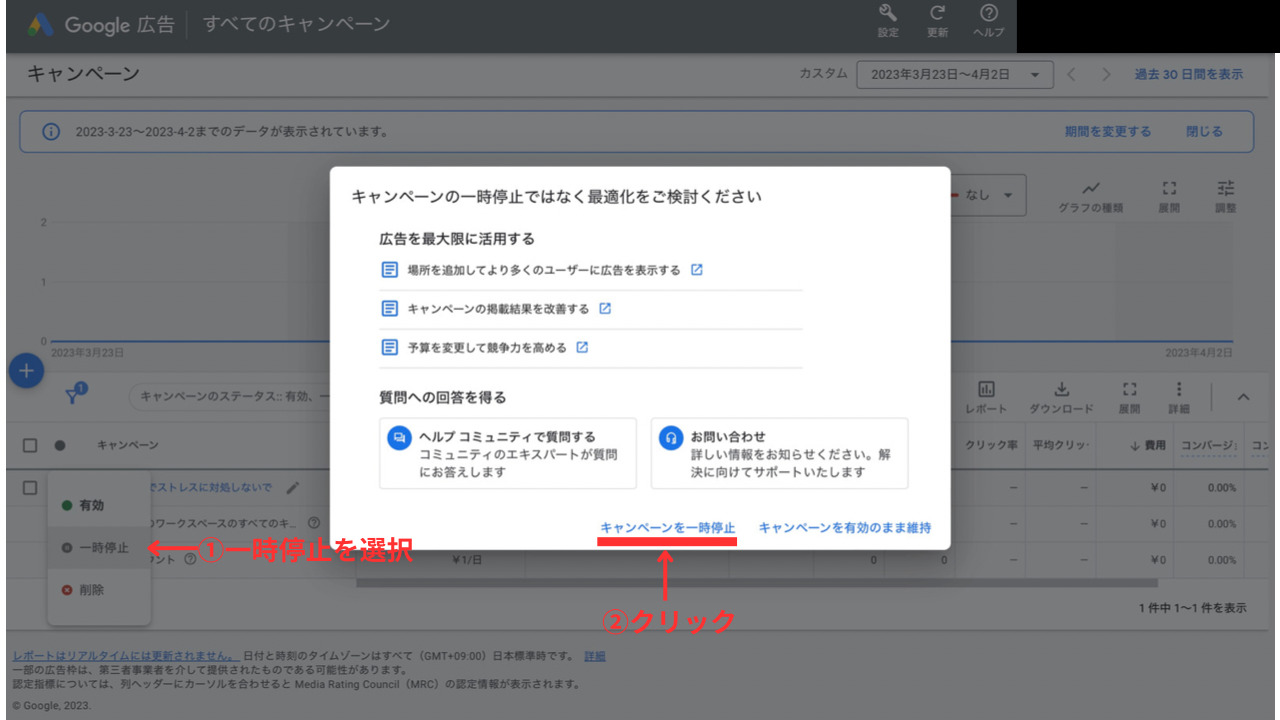
①有効(緑の丸)から「一時停止」を選択を変更します。
②「キャンペーンを一時停止」をクリックします。
これで、広告の停止が完了しました!
③キーワードプランナーを使えるように設定する
最後に、キーワードプランナーが使えるように、設定をしていきます。
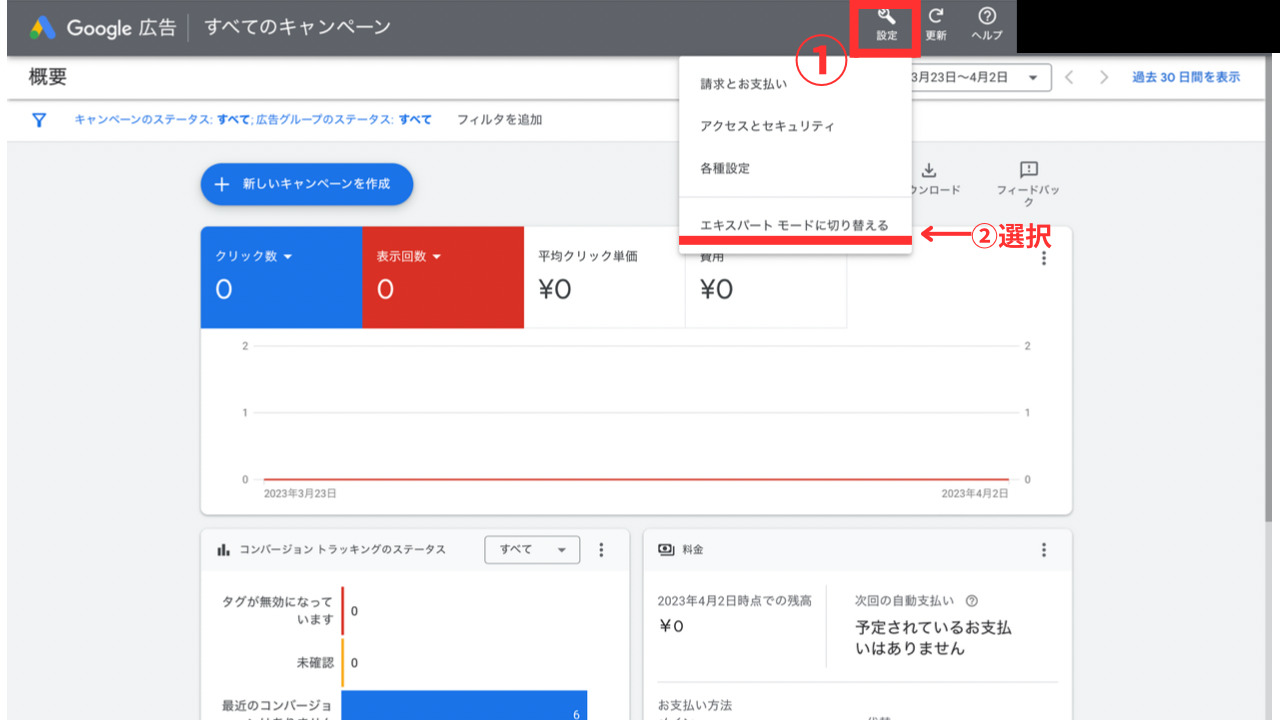
①設定をクリックし、②「エキスパートモードに切り替える」を選択します。
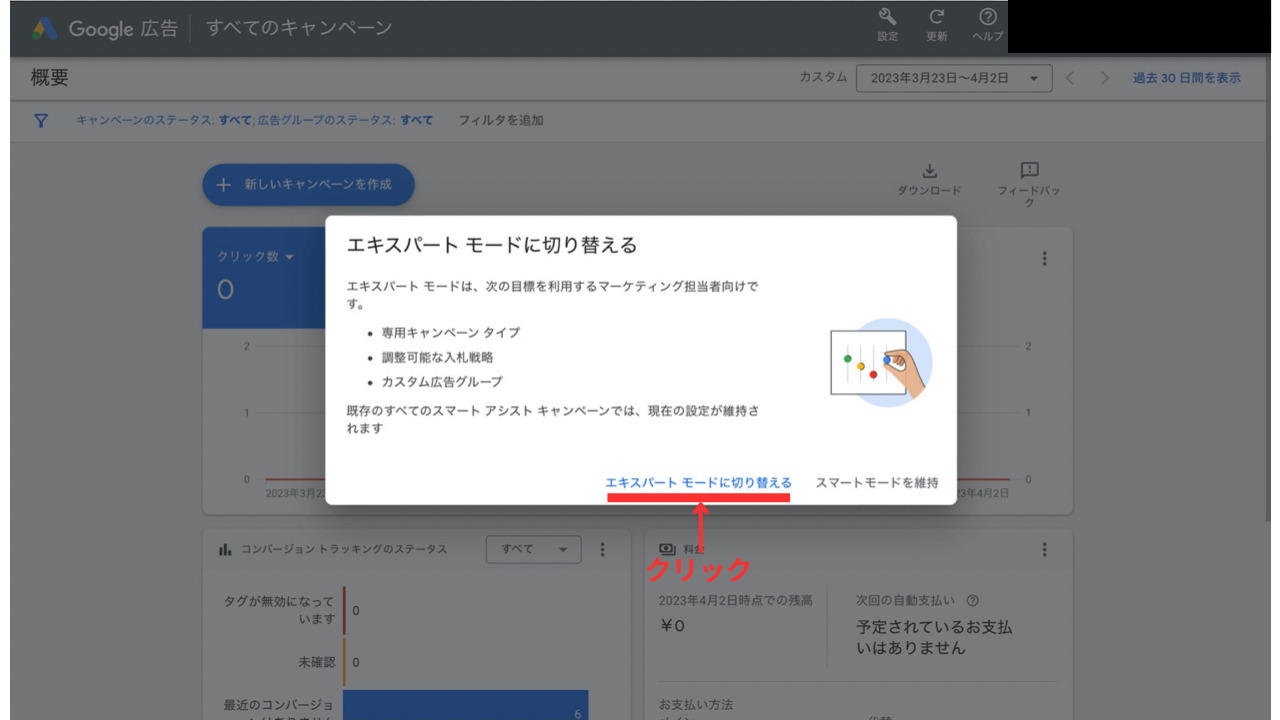
上記画面が表示されたら、「エキスパートモードに切り替える」をクリックします。
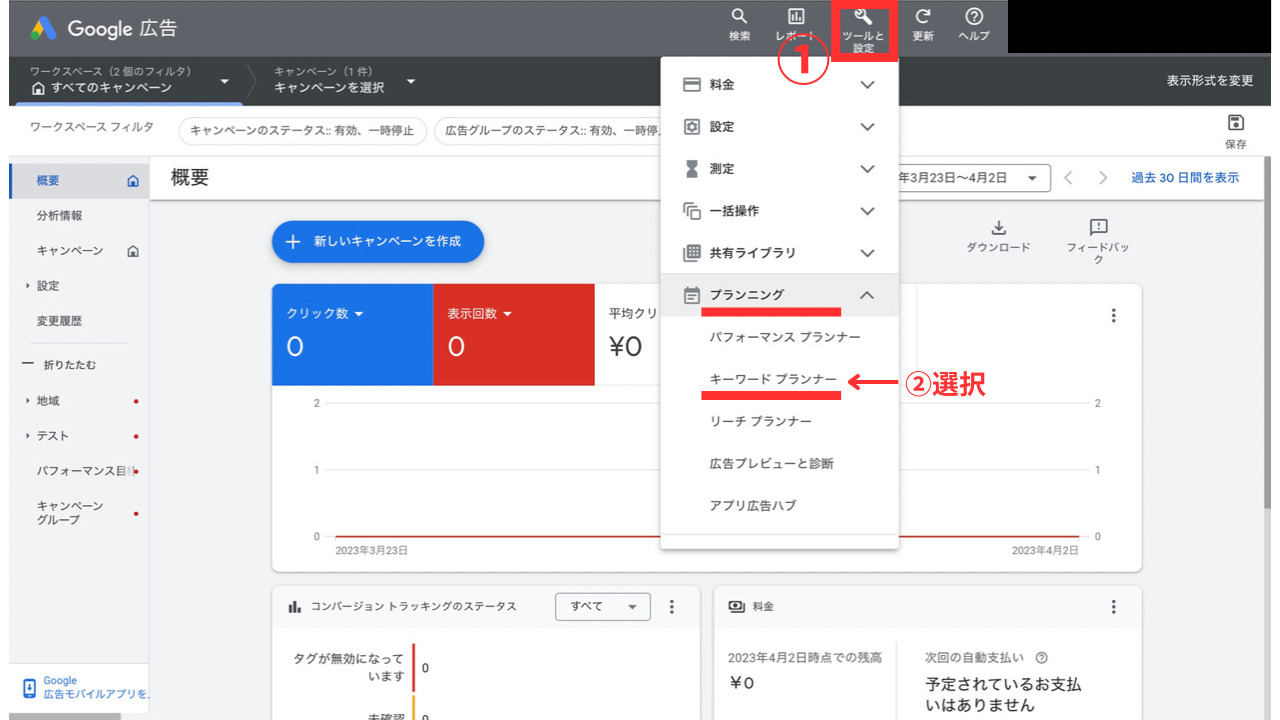
次に、①「ツールと設定」をクリックし、プランニングをクリック後、②「キーワードプランナー」を選択してください。
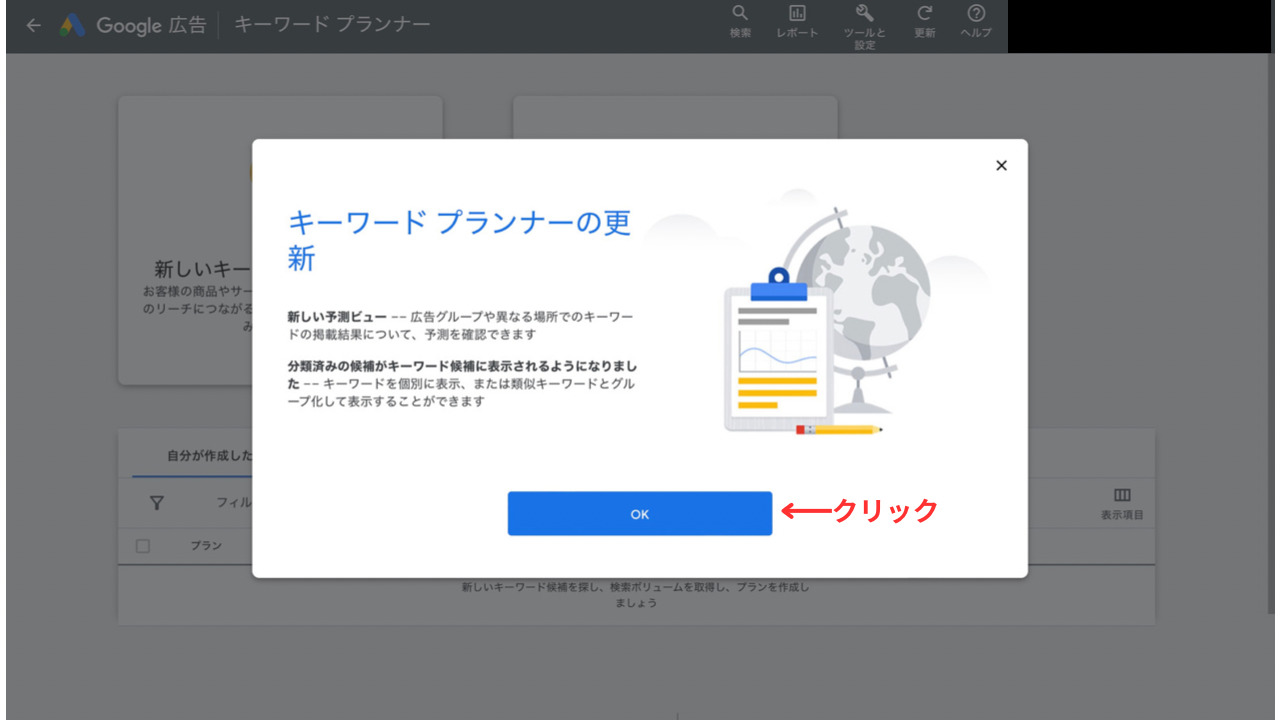
上記画面の「OK」をクリックし、全ての設定が完了なります!
キーワードプランナーの使い方
キーワードプランナーが使えるようになったところで、最後、使い方について説明していきます。
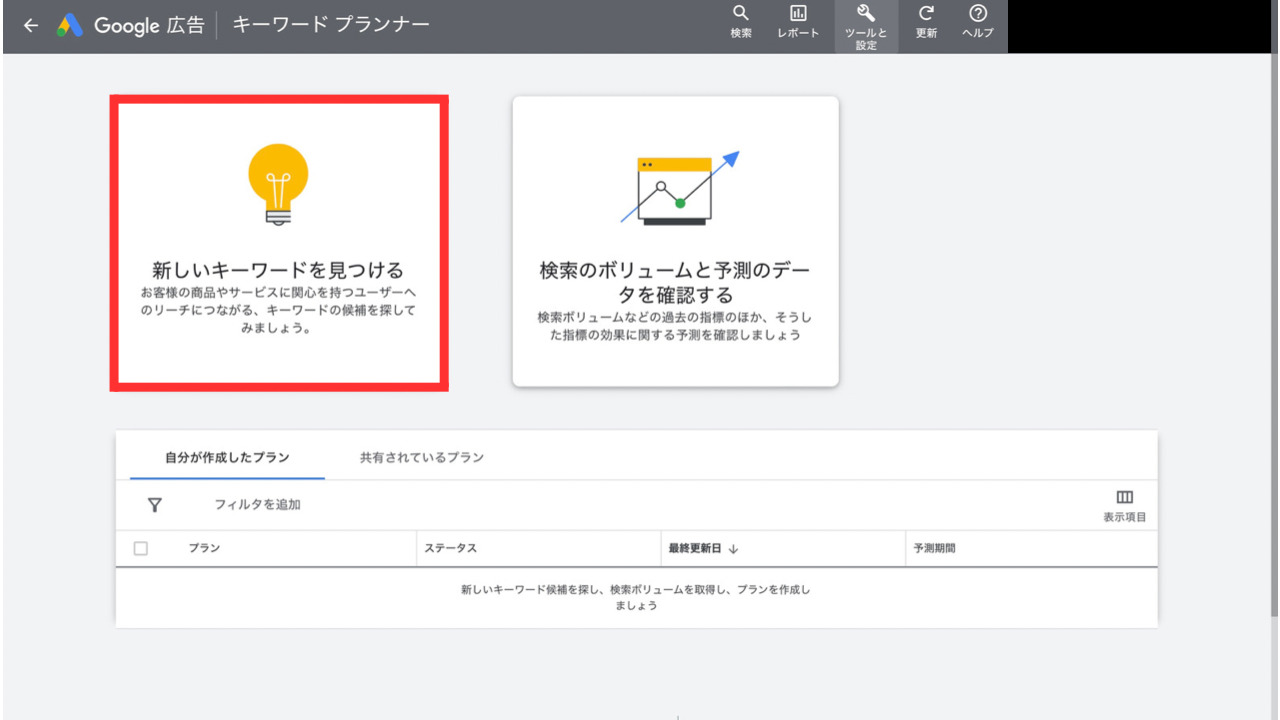
「新しいキーワードを見つける」をクリックします。
すると、以下の画面が表示されます。
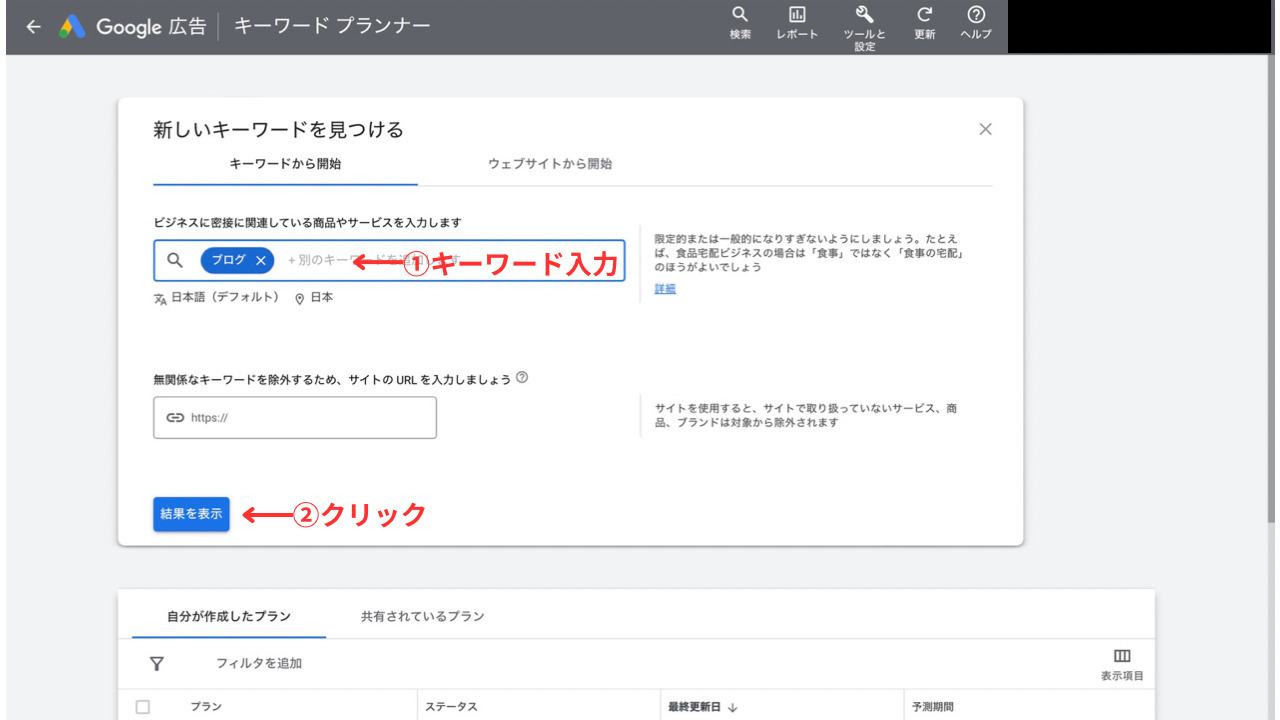
①調べたいキーワードを入力し(上記ではブログと入力してあります)、②「結果を表示」をクリックします。
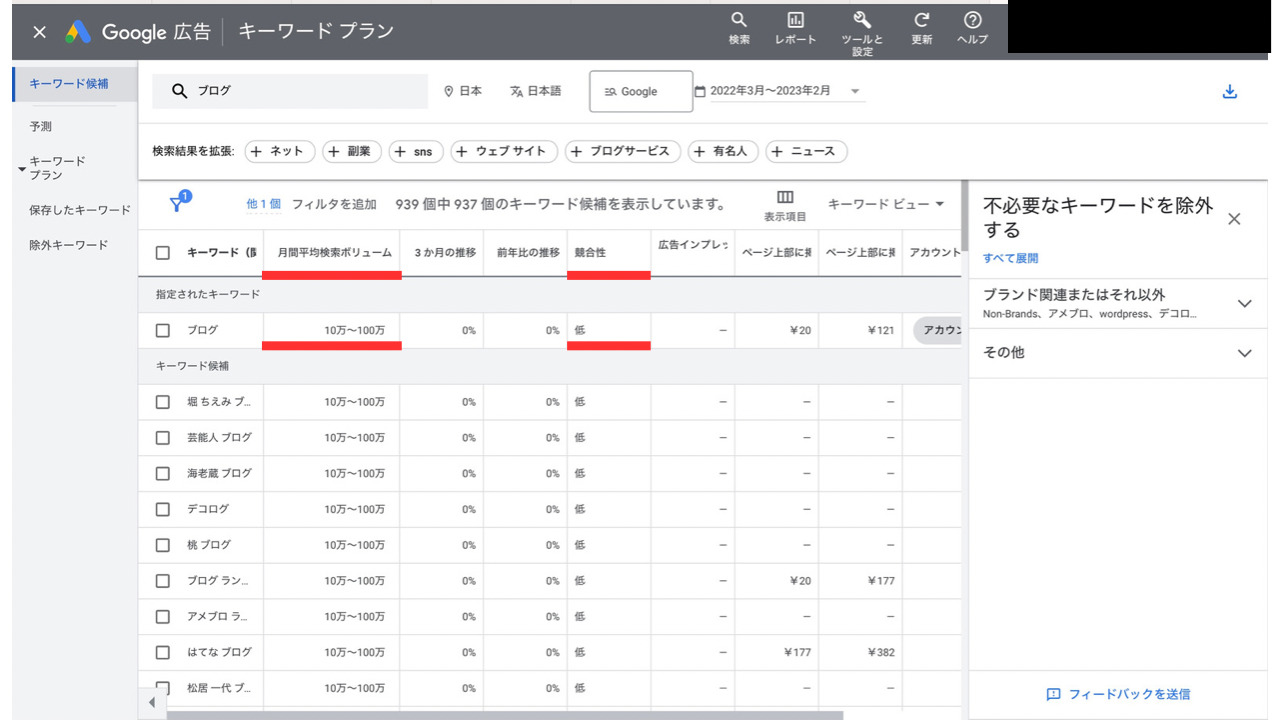
調べたいキーワードの検索結果が、上記画面のように表示されます。
主に見る場所としては、「月間平均検索ボリューム」と「競合性」です。
月間平均検索ボリュームを見ることで、キーワードの需要を知ることができます。
競合性は、高いほどライバルが多く、検索エンジンの上位に表示されることが難しくなってしまうため、初めのうちは、競合性が高いものは避けることをおすすめします。
まずは、競合性の低いところを狙って、上位検索されるようにしていき、ブログが大きくなるにつれ、徐々に競合性の高い需要のあるキーワードで、上位検索を狙っていくのがいいでしょう。
まとめ
今回は、キーワードプランナーについて登録方法から使用方法まで説明してきました。
キーワードプランナーは、無料で使えるツールで、キーワード検索には欠かせないツールです。
しかし、キーワード選定において重要な、収益化につながりやすい需要のあるキーワード(サジェストキーワード)を調べることは、このキーワードプランナーではできません。
以下の記事では、キーワードツールとして最も欠かせない「ラッコキーワード」という無料ツール(サジェストキーワードの検索も可能)について説明していますので、ぜひあわせて読んでみてください。

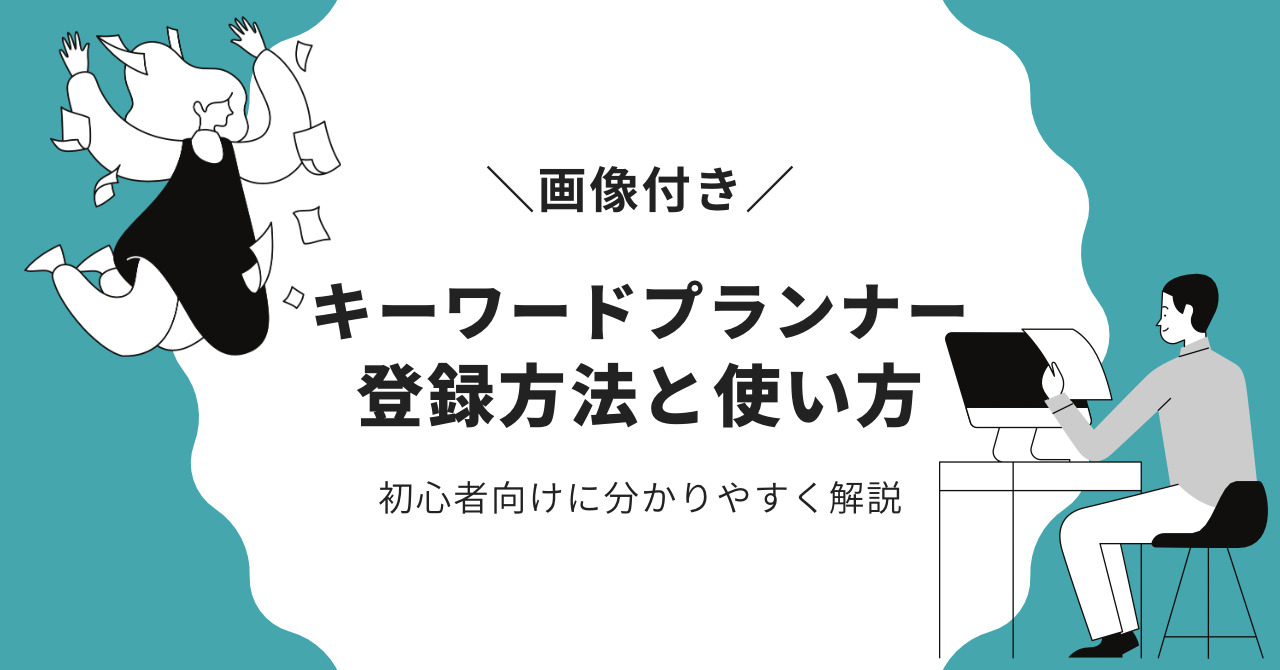



コメント