本記事では、Googleサーチコンソールへの登録方法を解説していきます。
Googleサーチコンソールを活用することで、記事のクリック数や表示回数などを知ることができ、ブログをより良く改善していくのに役立ちます。
登録は5分程度で簡単に終わりますので、ブログを始めたら、登録しておきましょう。
また、Googleアナリティクスに登録してから、Googleサーチコンソールに登録すると、手順が簡単で済みますので、アナリティクスへの登録がまだの方は、まず以下の記事を参考に登録をしてみてください(Googleアナリティクスもブログ運営に必須のツールです)。
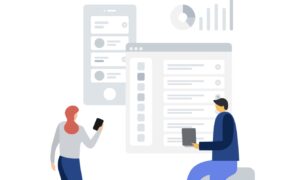
Googleサーチコンソール登録方法
早速Googleサーチコンソールの登録方法を説明していきます。
登録には、Googleアカウントが必要になりますので、登録がまだの方は、以下のリンクから登録をしてください。
Googleサーチコンソールの登録
Googleサーチコンソールの登録画面には、以下のリンクから飛べます。
「今すぐ開始」をクリックし、登録に進んでいきます。
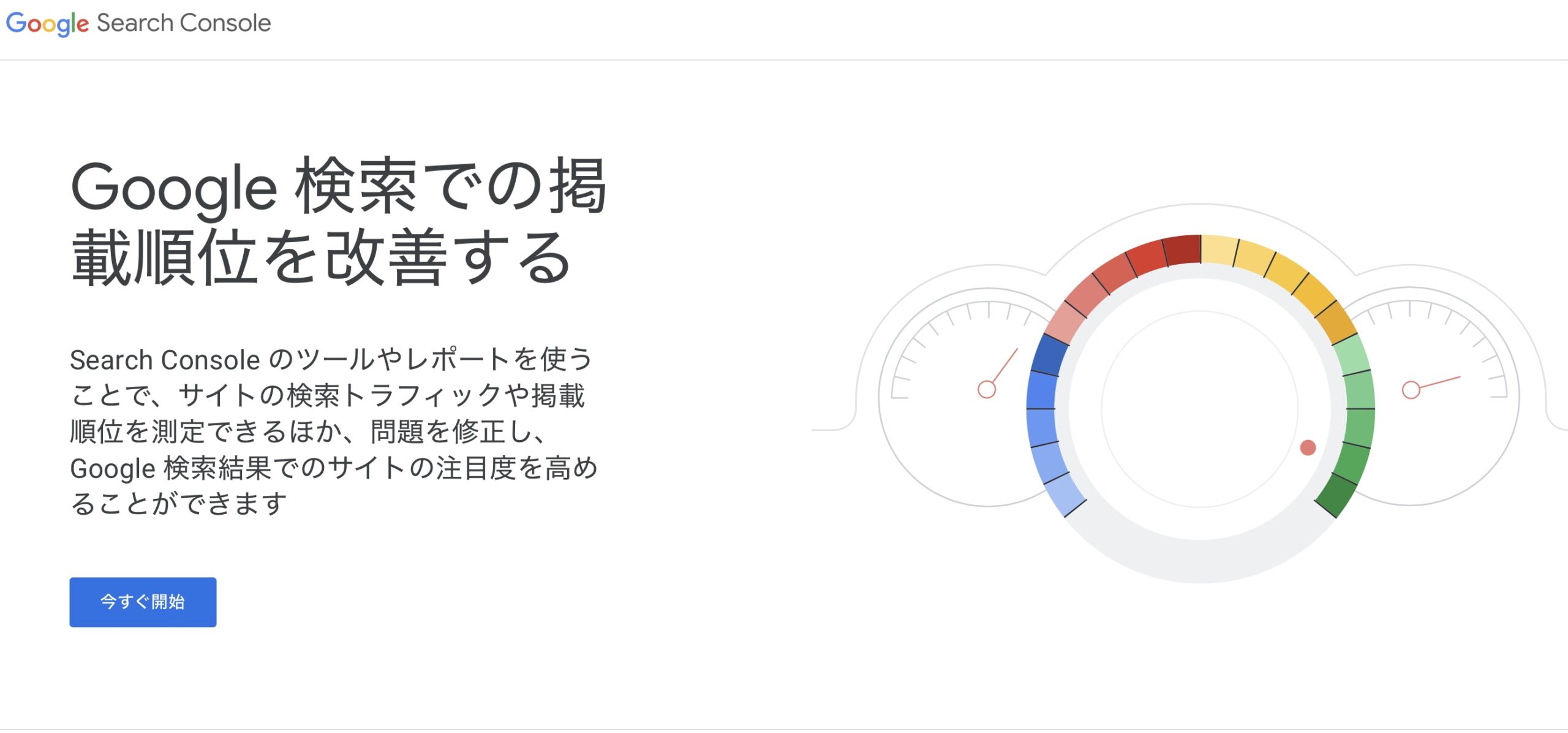
ログイン画面が表示されるので、メールアドレスを入力し「次へ」をクリックします。
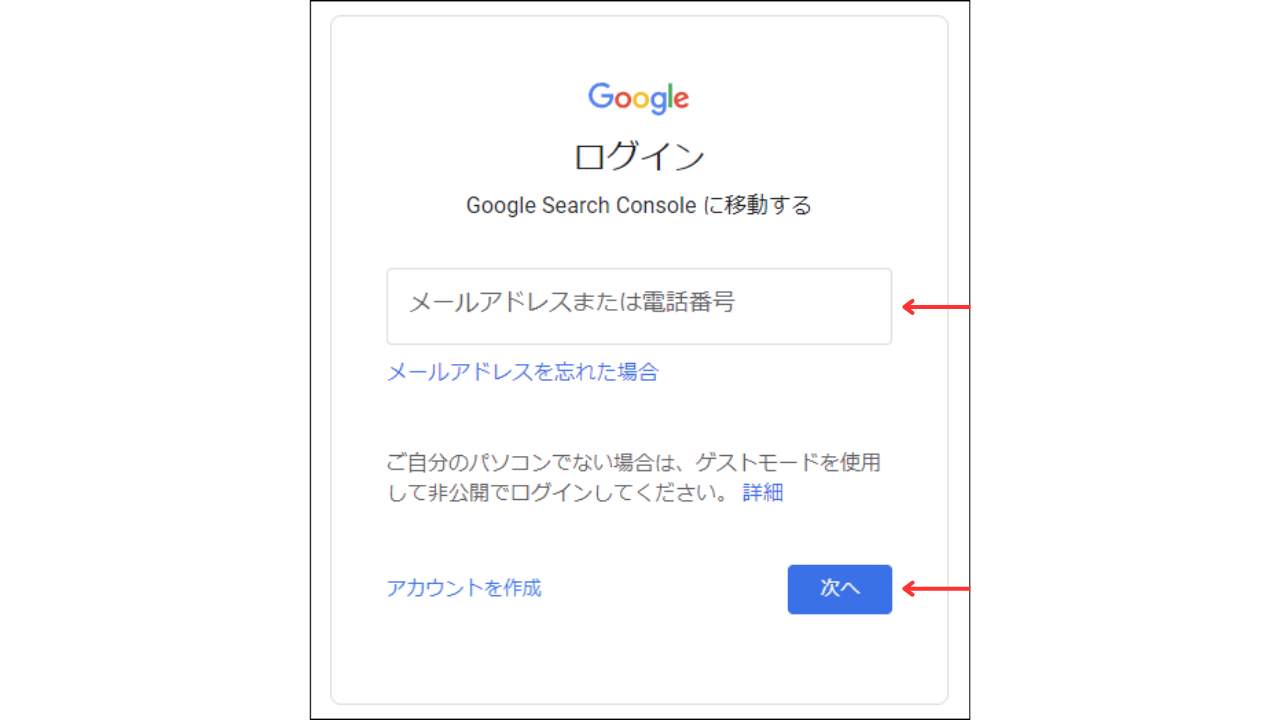
右側の「URLプレフィックス」に、登録するブログのURLを入力し「続行」をクリックします。
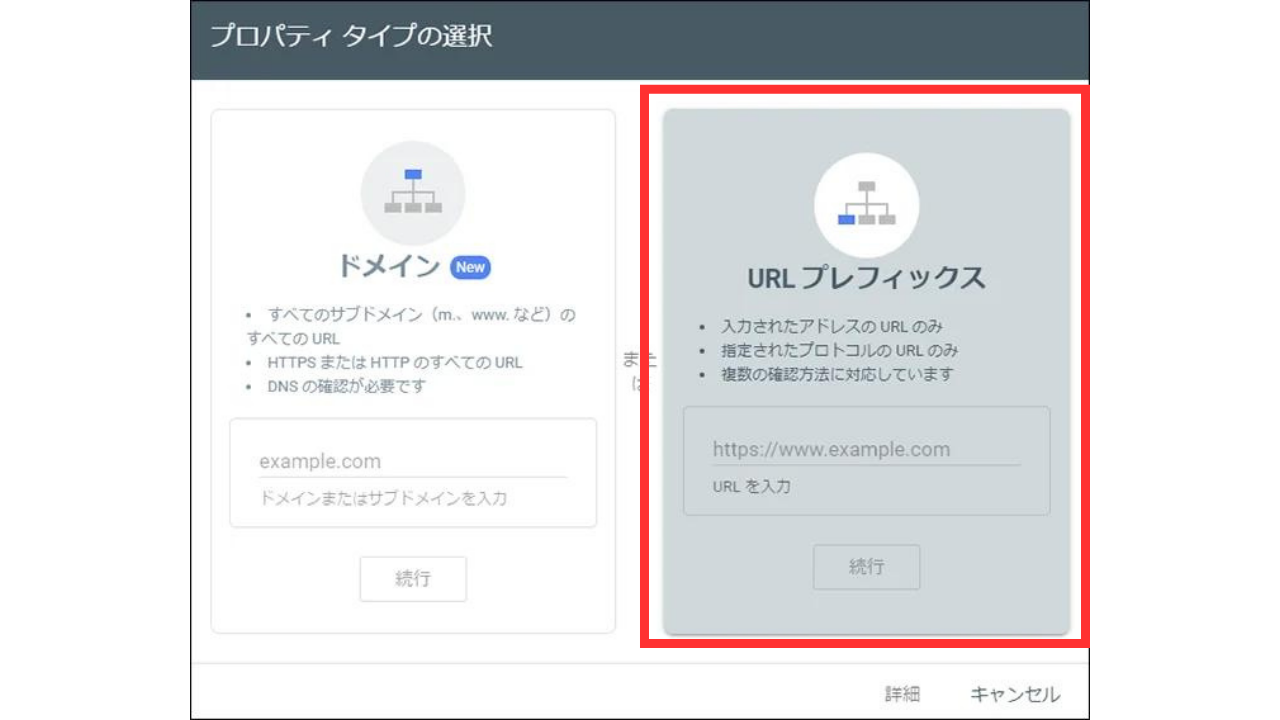
Googleアナリティクスへの登録が完了している場合は、すでにGoogleにデータが送信されていますので、以下のように「所有権を自動確認しました」という画面が表示され、Googleサーチコンソールの登録は完了となります!
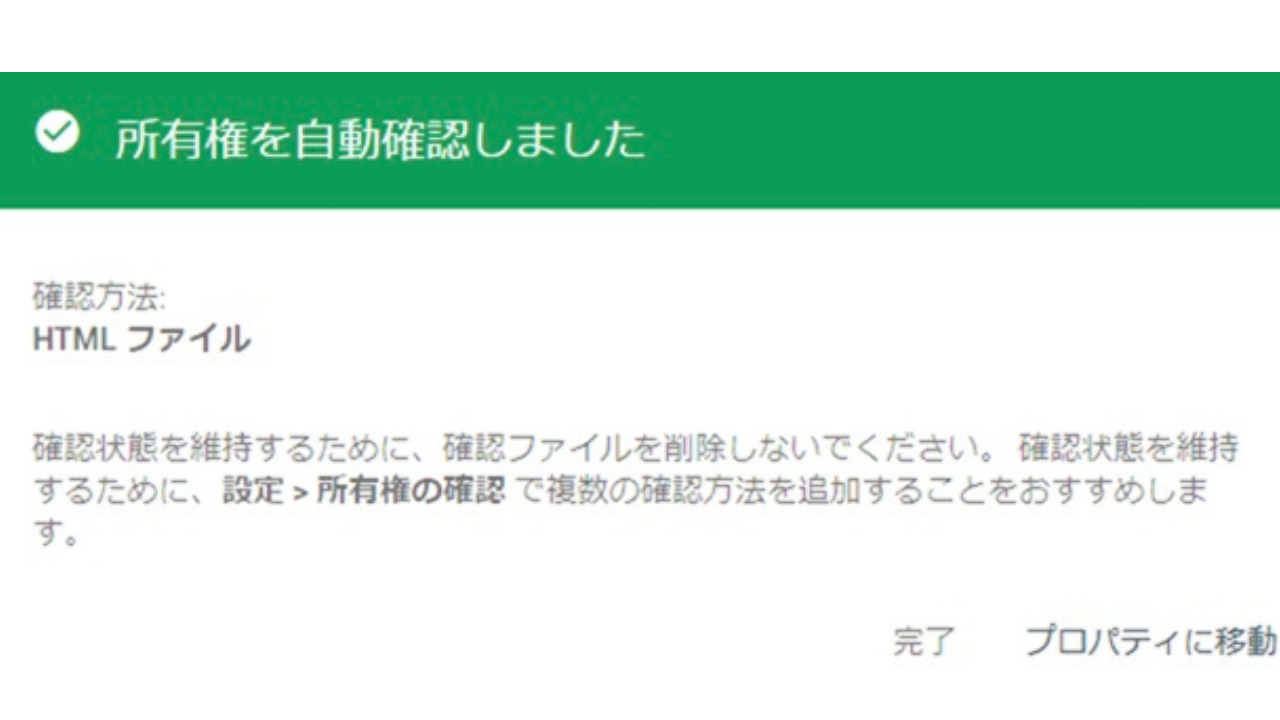
「プロパティに移動」をクリックすると、管理画面へ移動します。
すぐにはデータは反映されないかもしれませんが、翌日あたりにはデータを閲覧できるようになります。
Googleサーチコンソールの本来の登録方法
Googleアナリティクスへの登録をしていない方向けに、Googleサーチコンソールの本来の登録方法も解説していきます。
手順としては、上記で説明した「URLプレフィックス」にブログURLを入れるところまでは同じなので、その次の手順から下記に解説していきます。
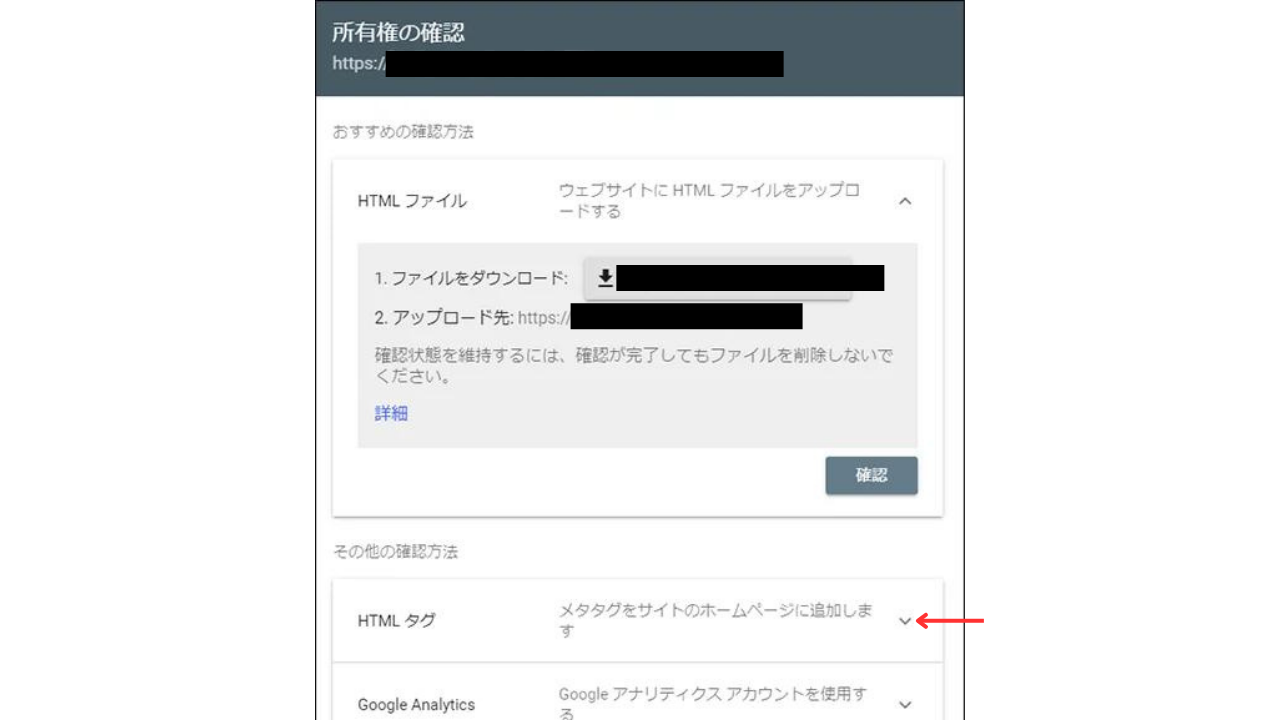
上記画面の「HTMLタグ」をクリックすると、以下のようなコードが表示されます。
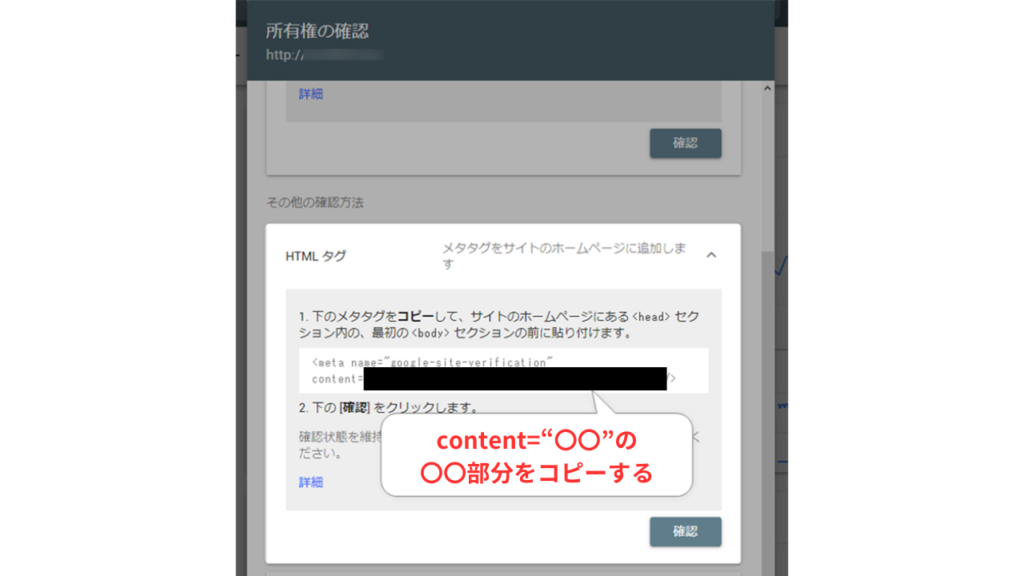
このコードの「content=“〇〇”」の〇〇の部分のみをコピーします。
コピーをしたら、確認はまだクリックしないでください。
画面を開いたままで、WordPressを開き、今コピーしたコードを貼り付けていきます。
Cocoon設定→アクセス解析・認証と進み、下へスクロールしていきます。
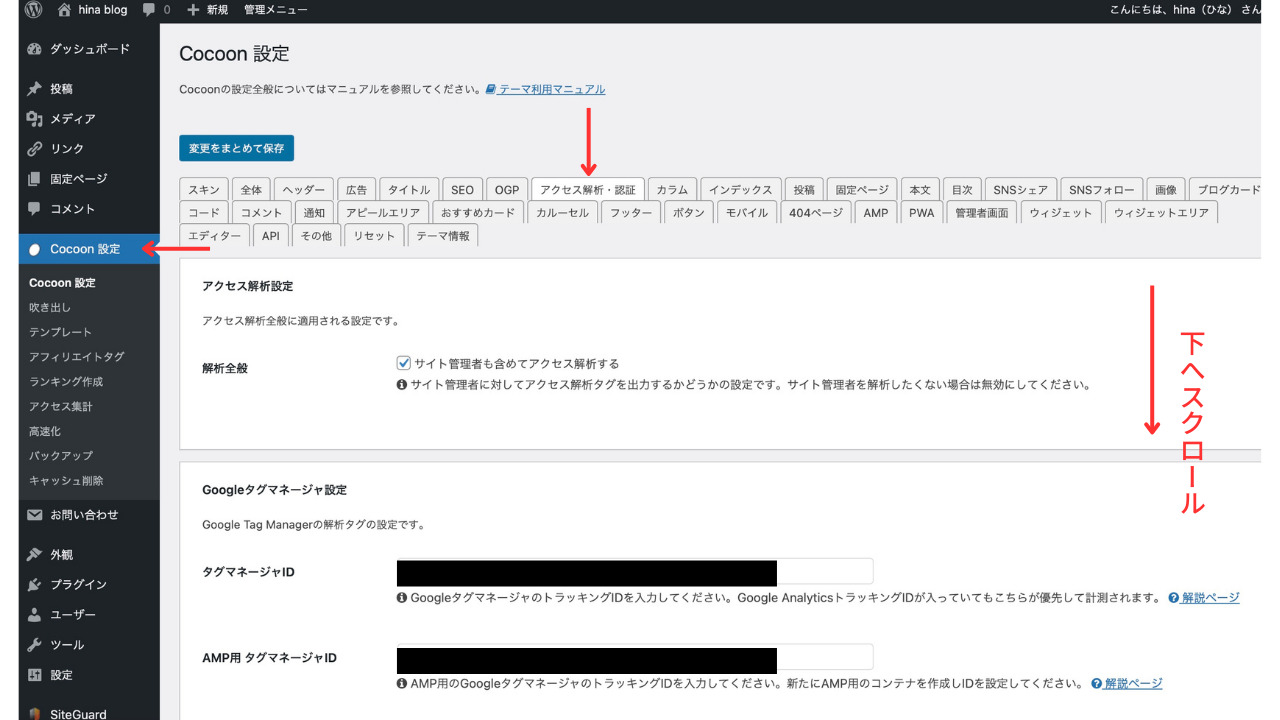
「Google Search Console ID」の入力欄がありますので、ここに先ほどコピーしたコードを貼り付け保存します。
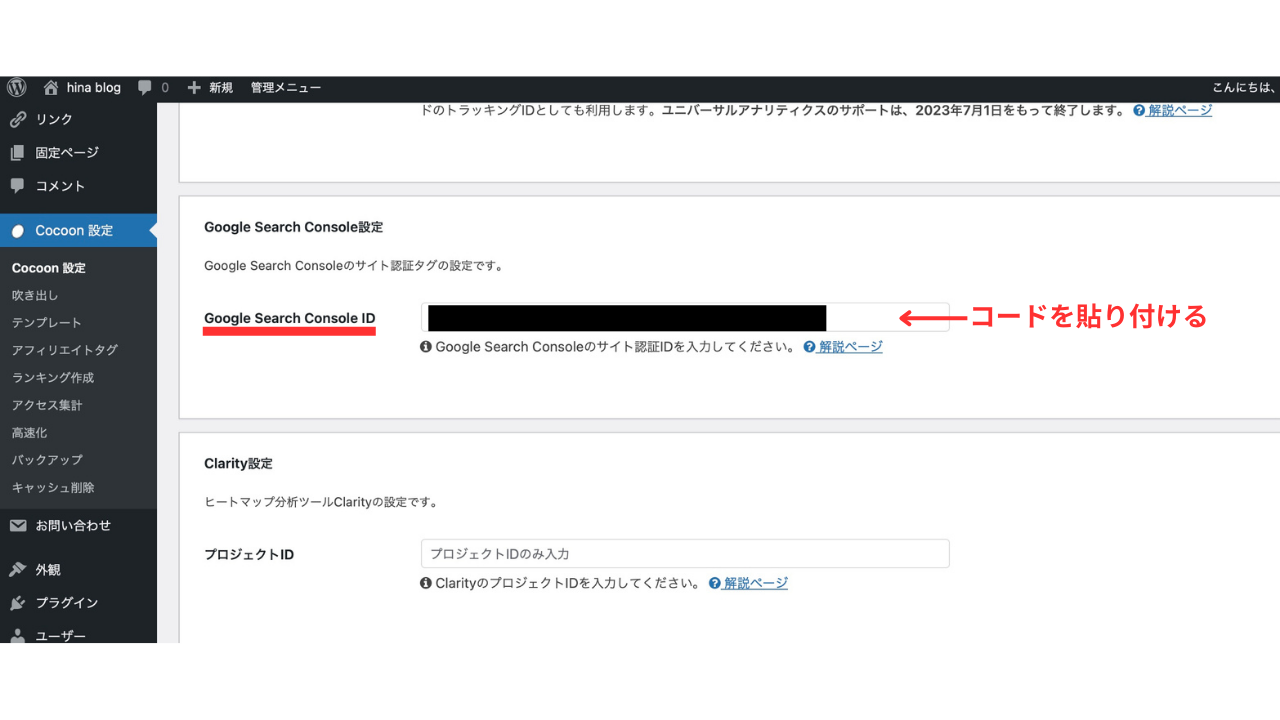
保存が終わったら、再度Googleサーチコンソールの画面に戻り、「確認」をクリックします。
「所有権を確認しました」と表示されれば、これで登録は完了となります!
Googleサーチコンソールにサイトマップを設定する
サイトマップをGoogleサーチコンソールに設定しておくと、Googleのクローラーがサイトを見つけやすくなります(Googleに記事が反映されやすくなります)。
設定手順は簡単ですので、設定をしておきましょう。
Googleサーチコンソールを開き、サイトマップをクリックします。
以下の画面が表示されたら、新しいサイトマップの追加にサイトマップURLを入力し、送信をクリックします。
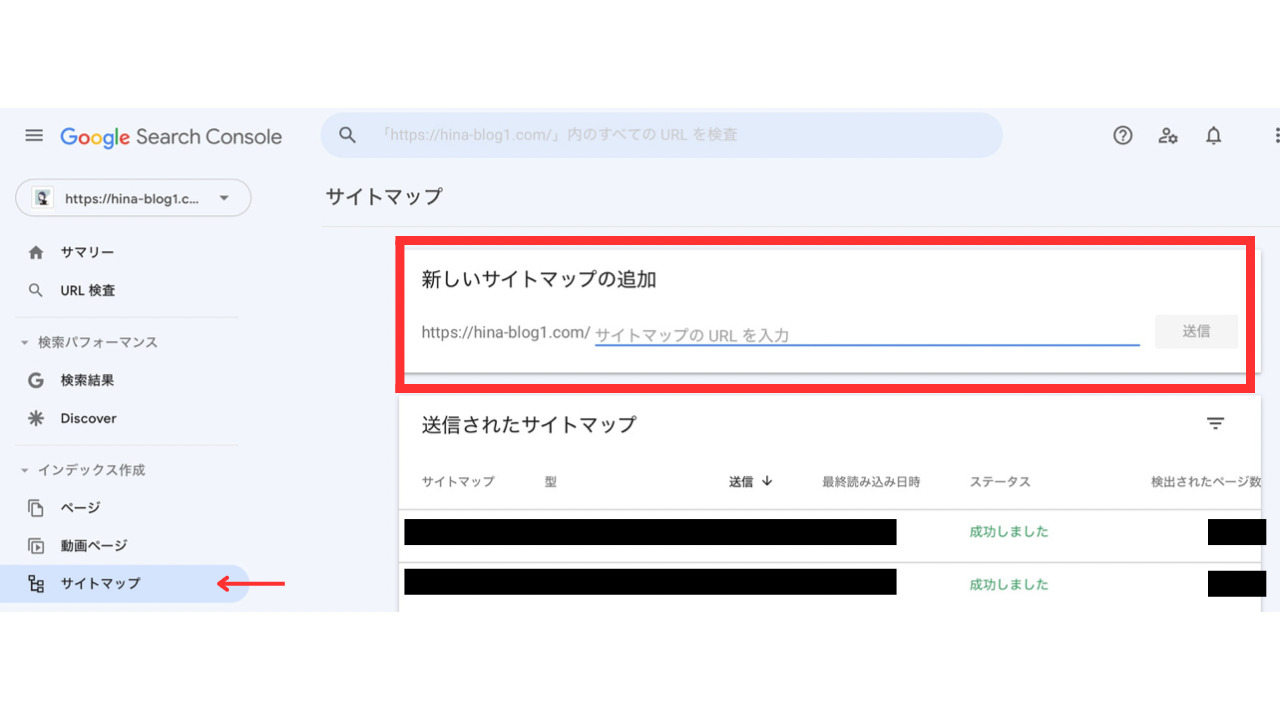
サイトマップURLは、WordPressの設定から「XML Sitemaps」プラグインの設定画面を開くと、下記画面の赤線部分にありますので、こちらを入力してください(XML Sitemapのプラグインを入れていない方は入れておきましょう)。

サイトマップが送信され、「成功しました」と表示されたら完了です!
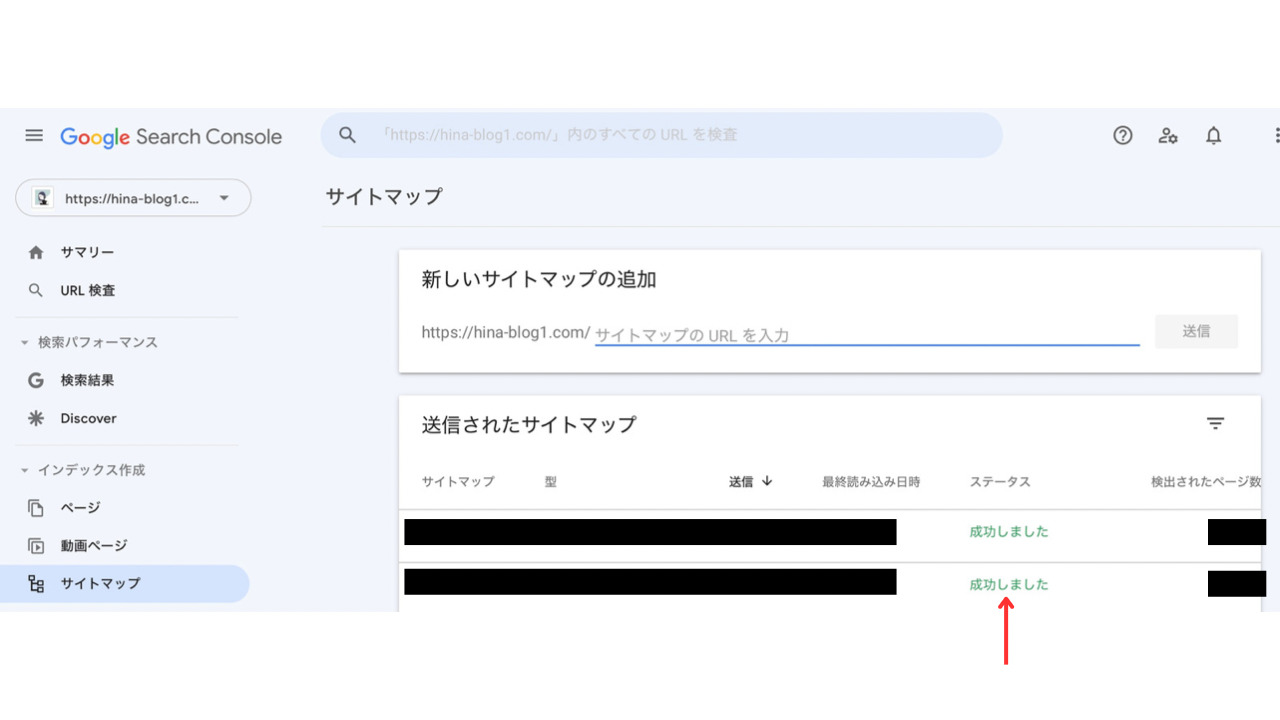
Googleサーチコンソールを有効活用しましょう
以上、Googleサーチコンソールの登録方法について説明してきました。
Googleサーチコンソールを活用することで、冒頭で述べたようなクリック数やPV数、また、どのようなキーワードで検索流入が生じているのかなど、様々なデータを得ることができます。
これらのデータをブログ運用に活用していければ、どんどんブログの質は高まっていきますので、ぜひ有効活用していきましょう!
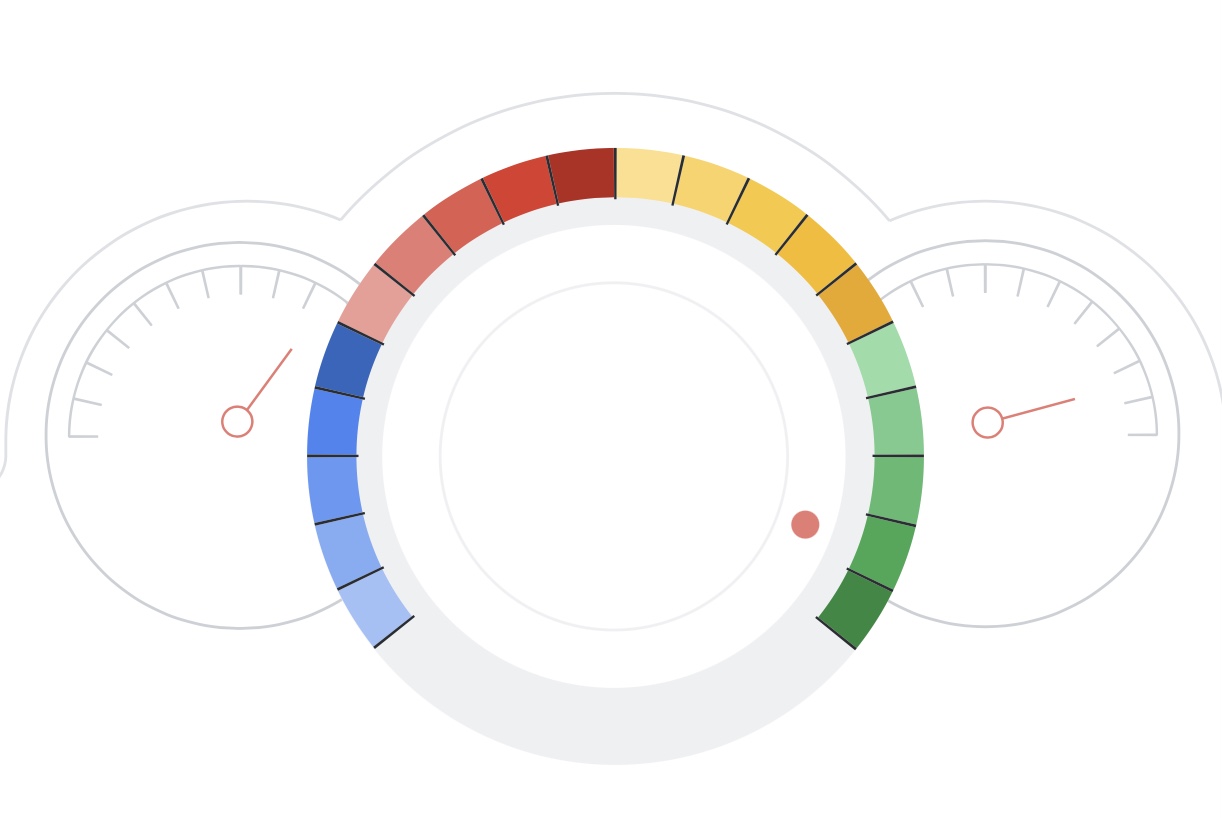
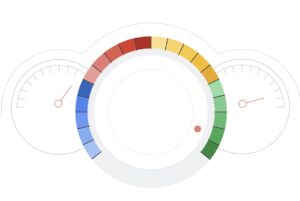








コメント