本記事では、Googleアナリティクスの登録方法について解説していきます。
初心者の方でも分かりやすいように、画像を用いながら説明していきます。

Googleアナリティクスは、ブログ解析ツールとして欠かせないものですので、少し面倒ですが10分ほどでパパッと設定してしまいましょう!
Googleアナリティクス登録方法
Googleアナリティクスの登録には、Googleアカウントが必要になりますので、Googleアカウントに登録してから設定に進んでください。
Googleアカウントへの登録は、以下のリンクから登録できます。
それでは早速Googleアナリティクスの登録方法について説明していきます。
Googleアナリティクスの設定
以下のリンクからGoogleアナリティクスの公式ページに飛べます。
「さっそく始める」をクリックし、以下の画面が表示されたら、「測定を開始」をクリックします。
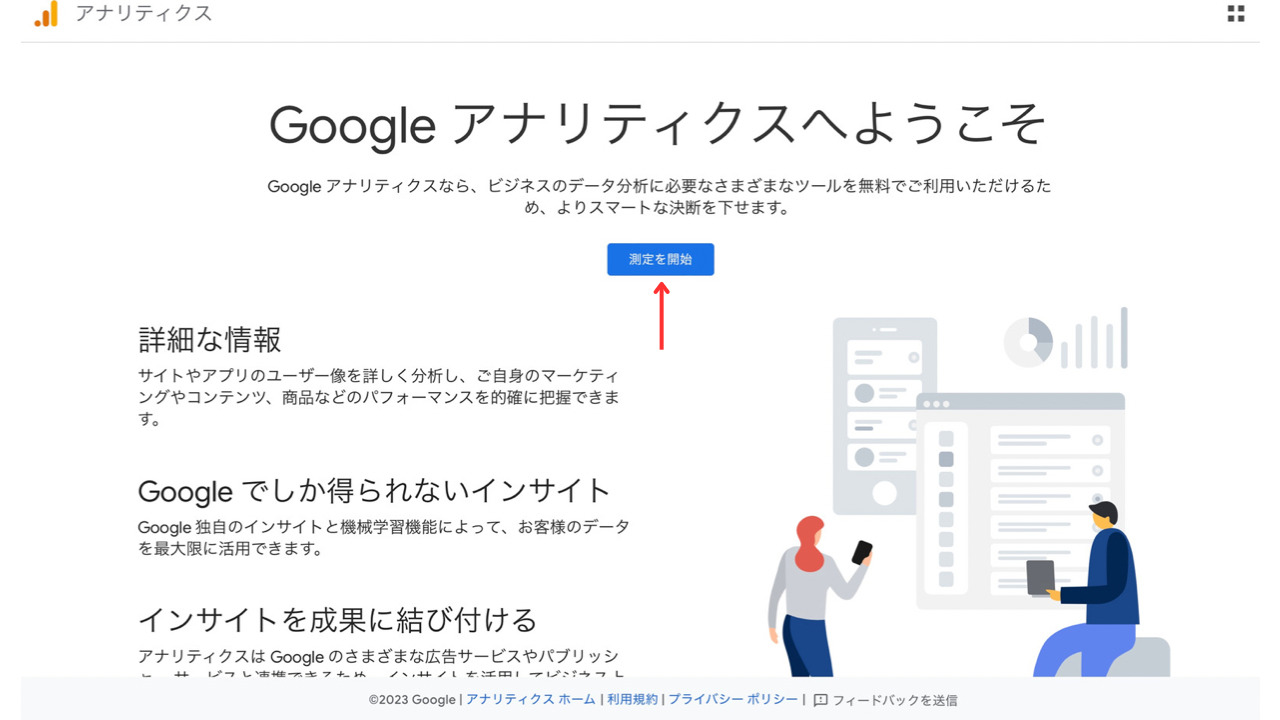
以下の画面が表示されたら、アカウント名(ブログ名)を入力します。
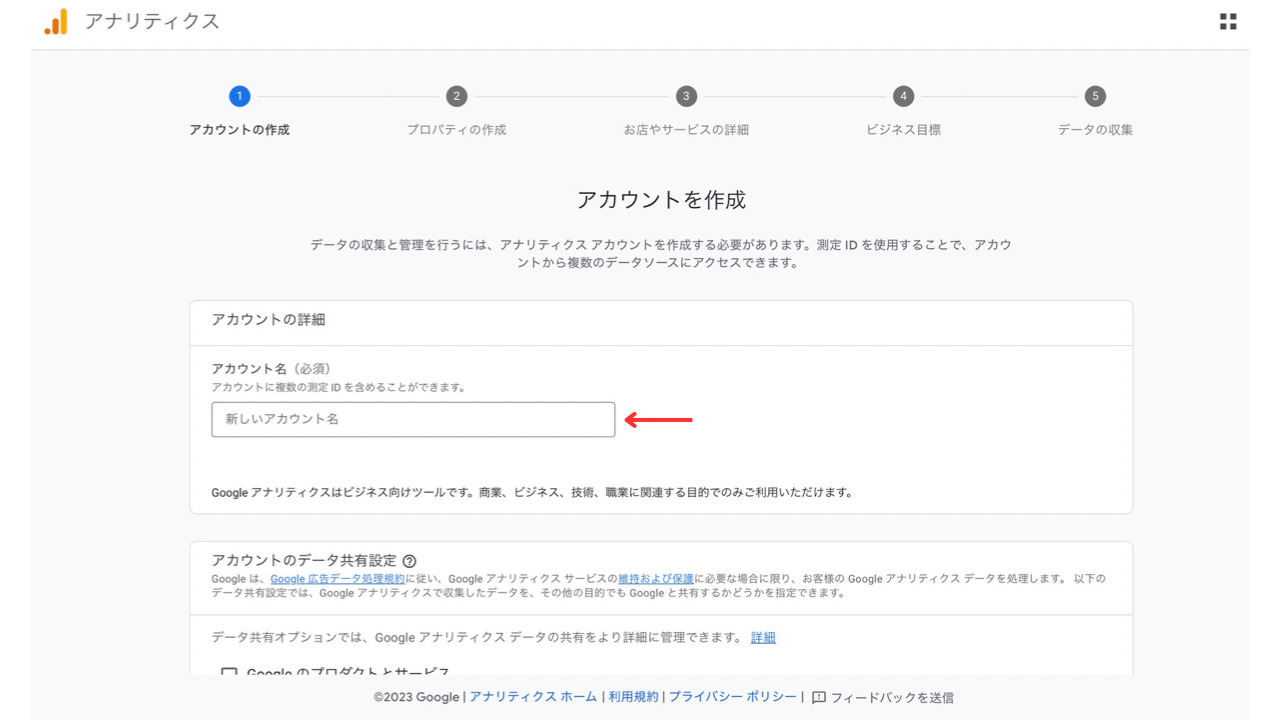
下へスクロールすると、データ共有に関するチェック項目が表示されますので、該当の必要項目にチェックを入れましょう。
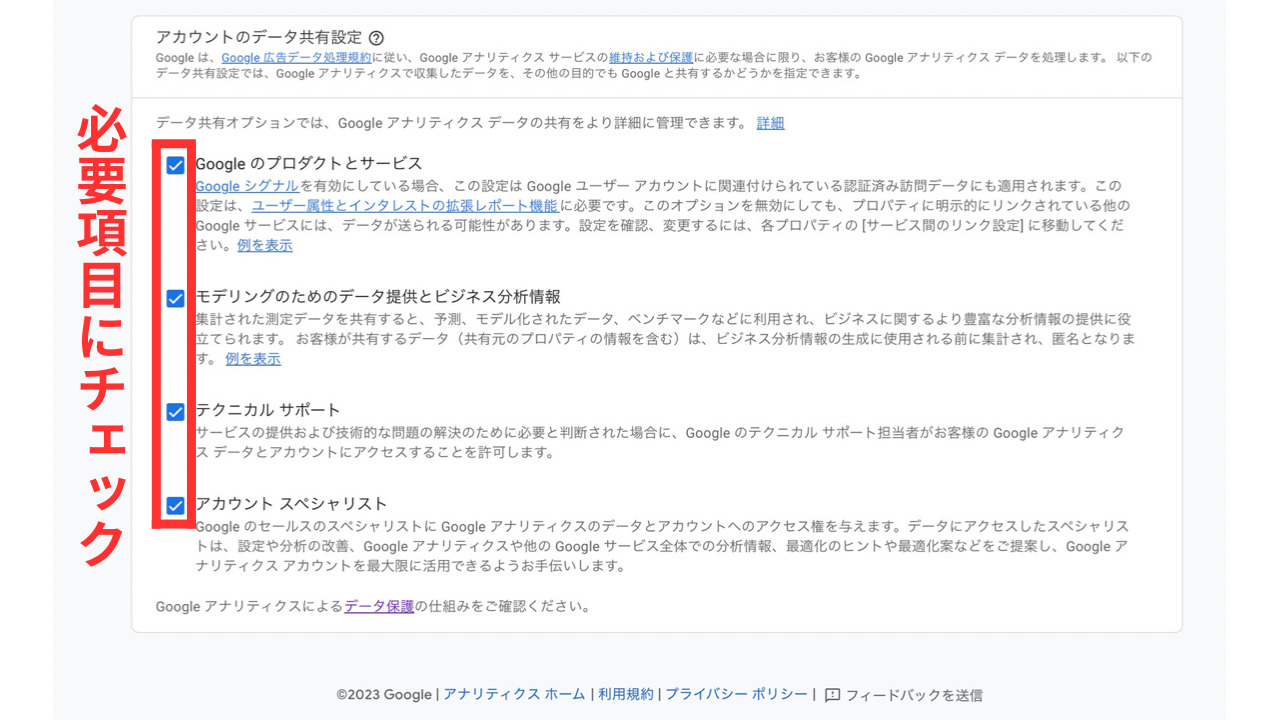
プロパティ名にはブログ名を入れ、レポートのタイムゾーンと通貨を日本に設定します。
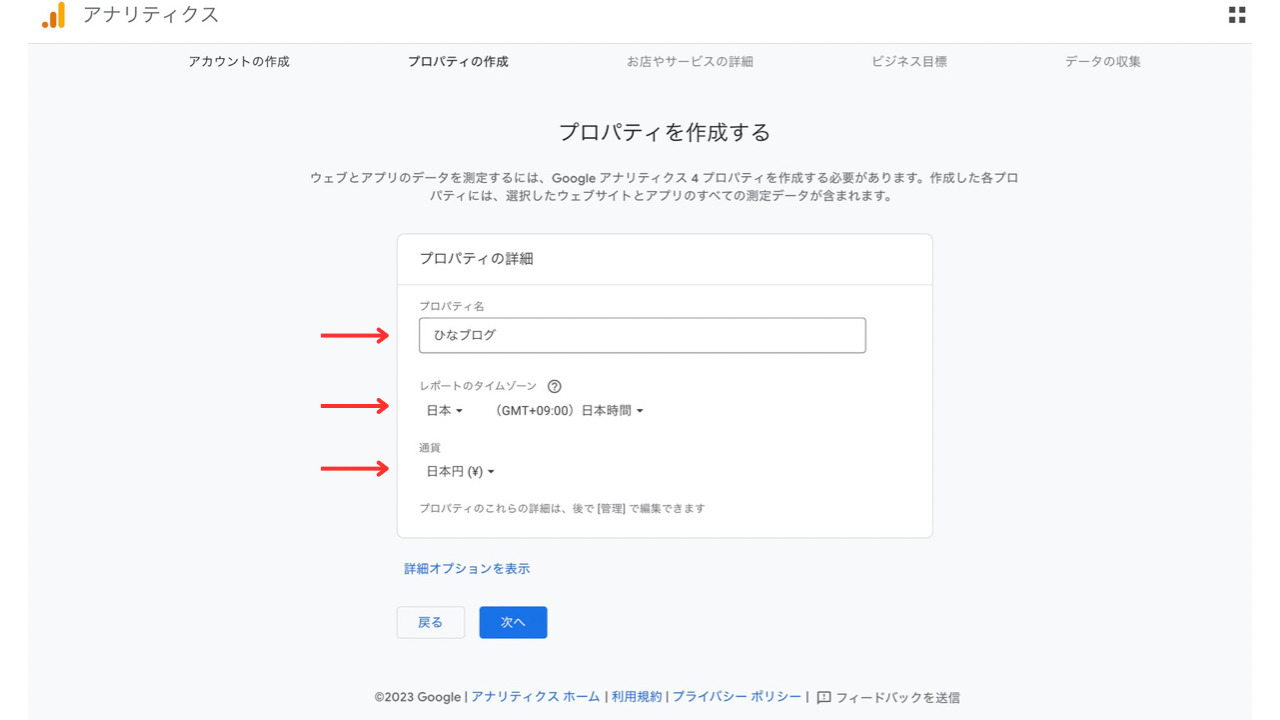
ビジネスの詳細では、個人ブログの場合、小規模にチェックを入れます。
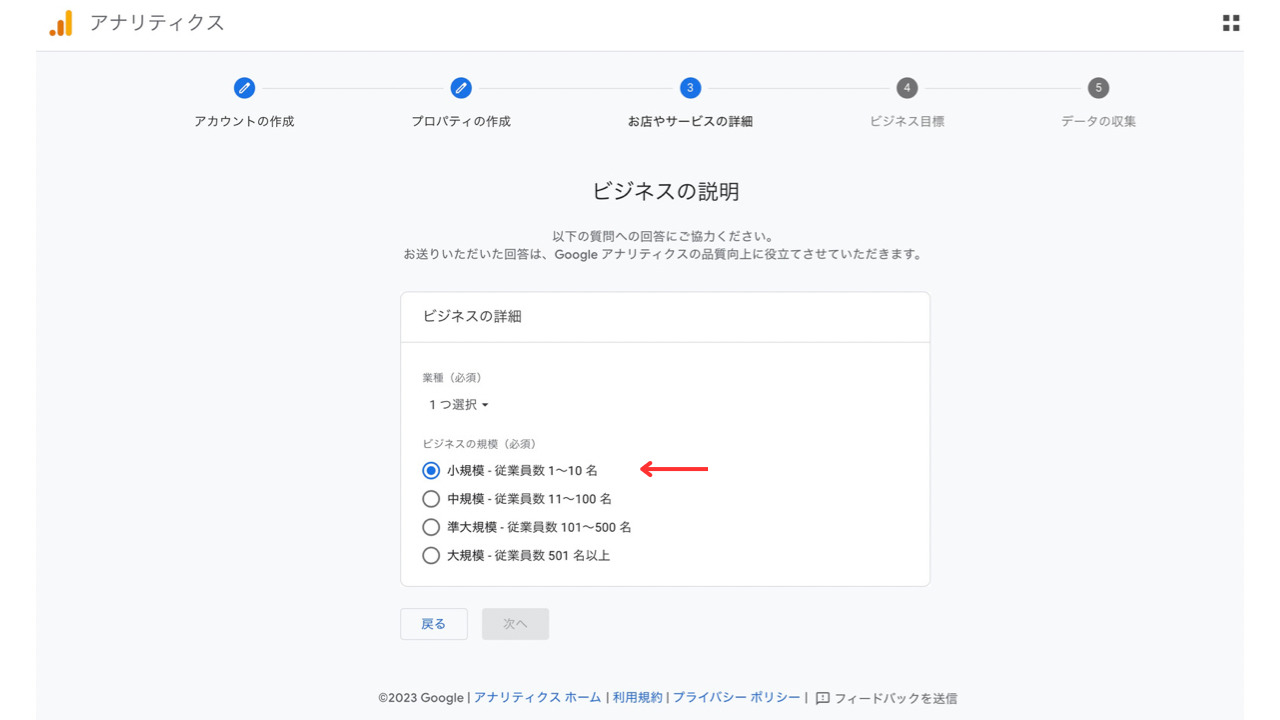
ビジネス目標を選択するという項目が表示されたら、必要項目にチェックを入れ、作成をクリックします。
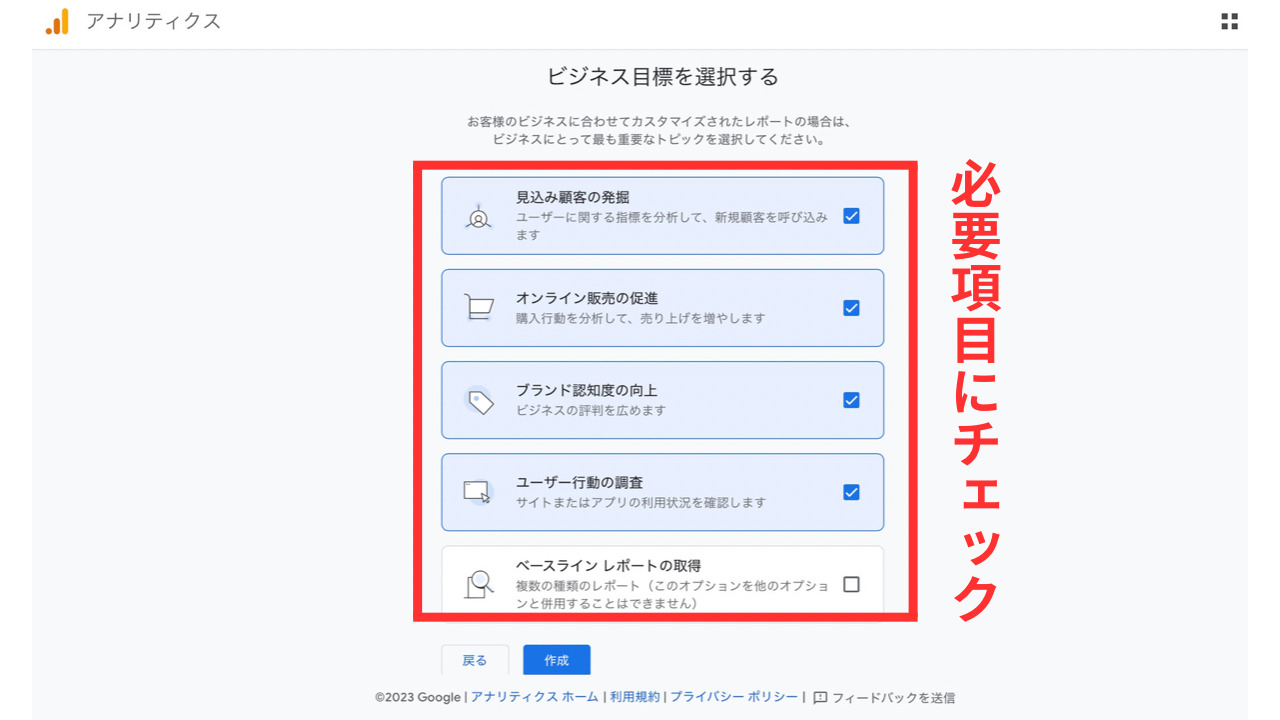
Googleアナリティクスの利用規約を日本に設定し、同意にチェックを入れ、同意するをクリックします。
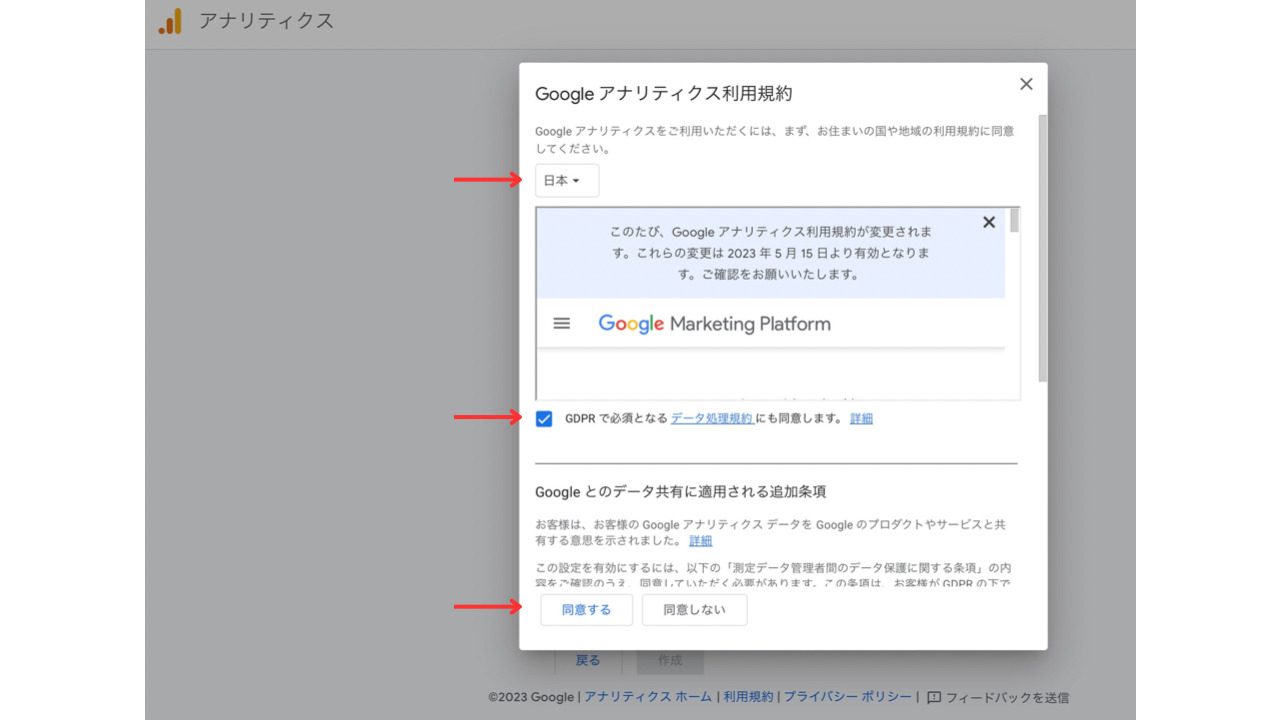
以下の画面が表示されたら、プラットフォームはウェブを選択します。
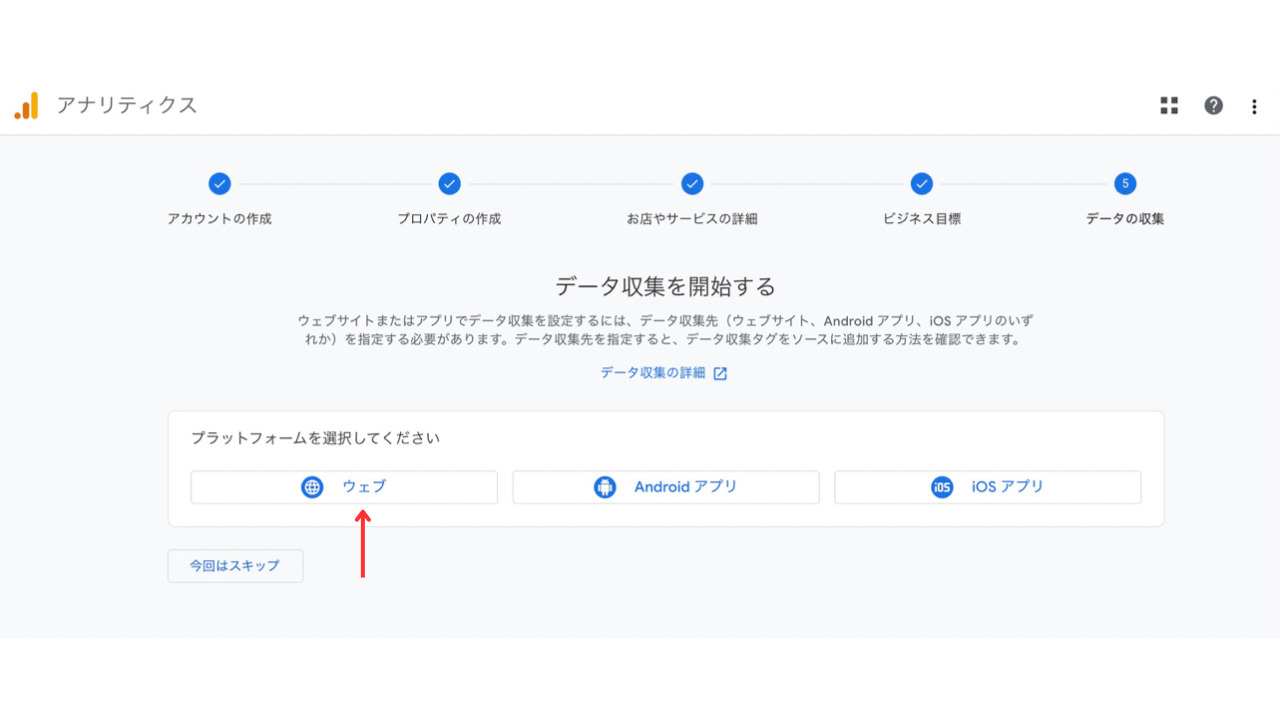
ブログのURLを入力し、ストリーム名にブログ名を入力し、「ストリームを作成」をクリックします。
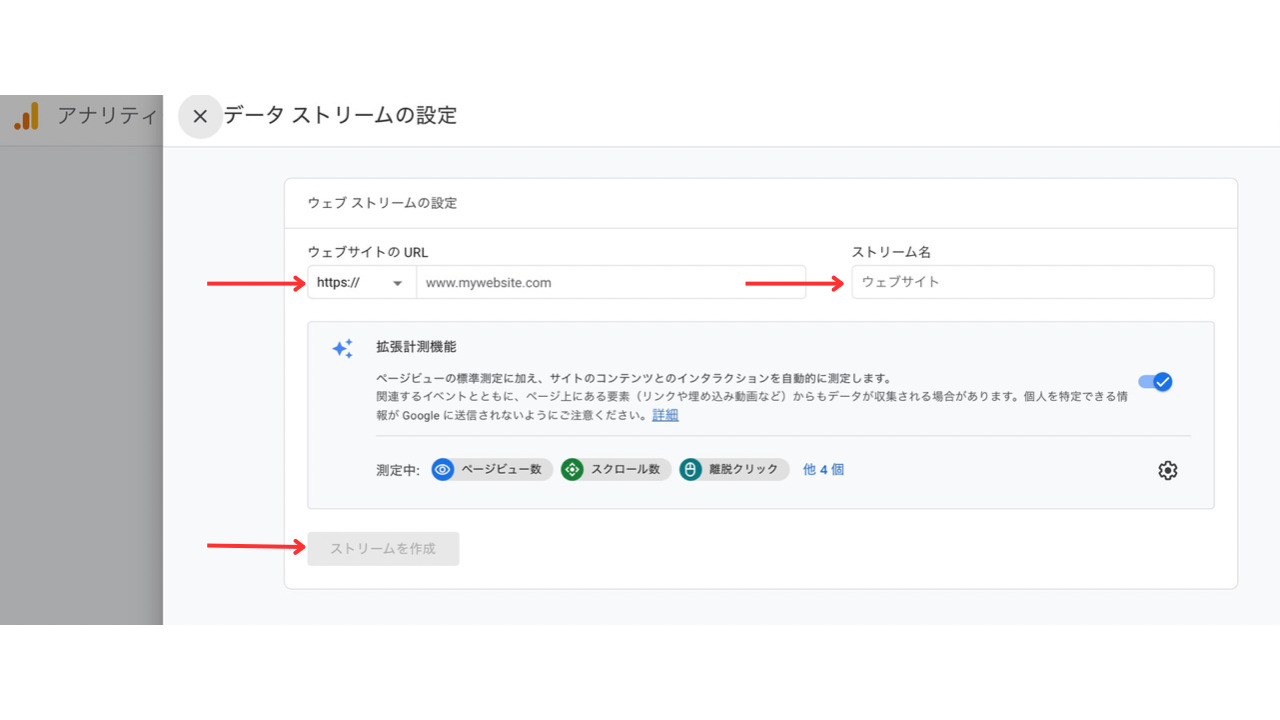
以上で、Googleアナリティクスの設定は完了です。
次に、ブログと連携させるための設定がありますので、以下にその手順を説明していきます。
Googleアナリティクスにてコードを取得
Googleアナリティクスにてコードを取得します。
Googleアナリティクスの画面左下の設定をクリックし、アカウント設定→データストリームと進んでください。
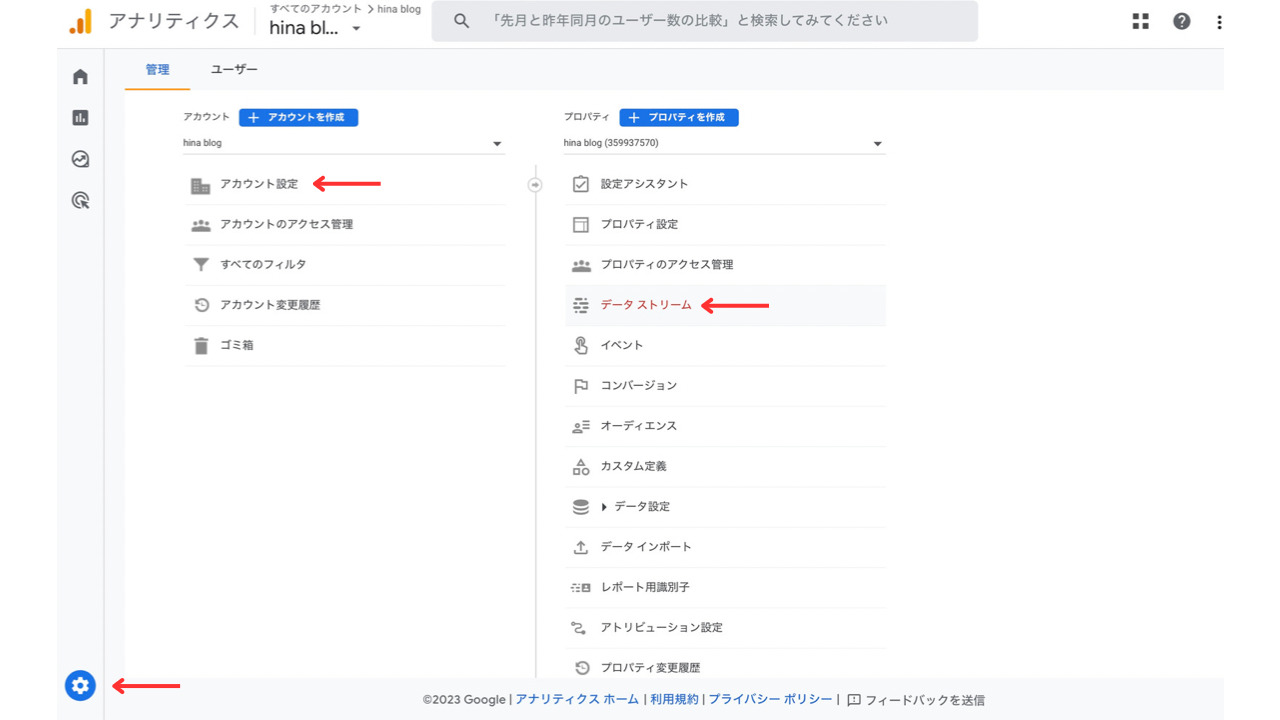
次に、対象のブログを選択しクリックします。
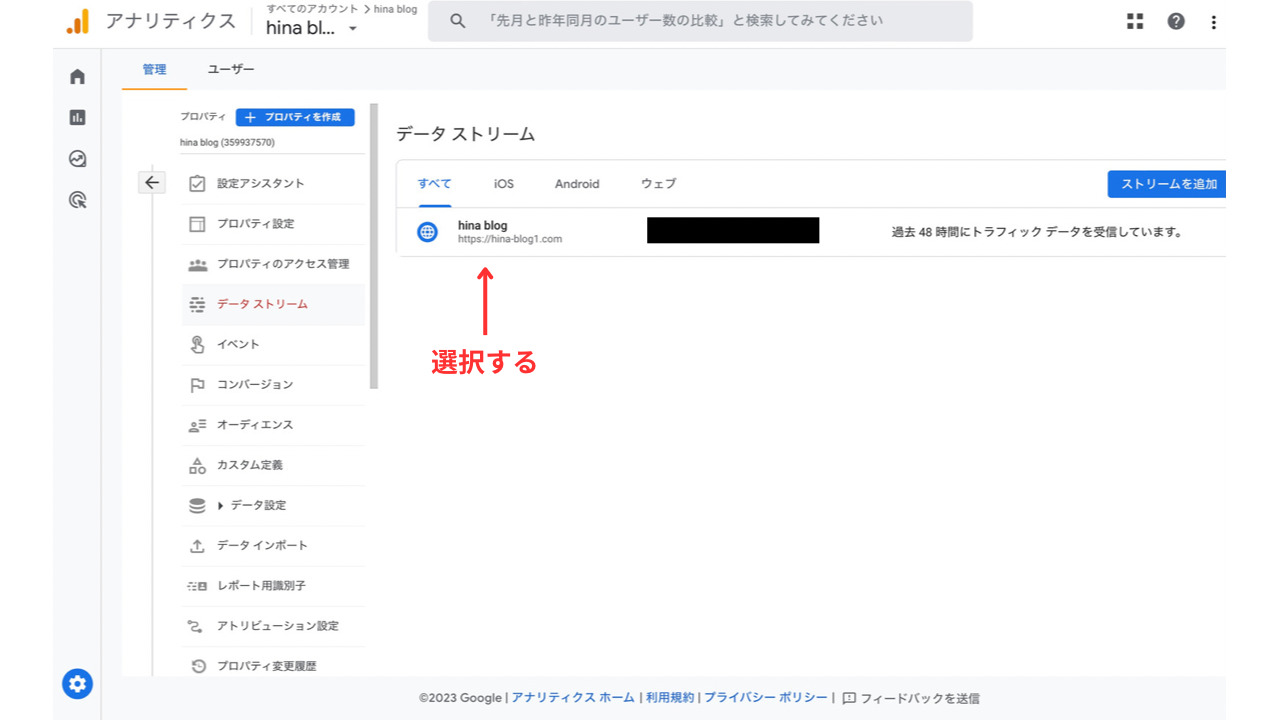
すると、以下の画面が表示されますので、画面上部右側の測定ID(コード)をコピーします。
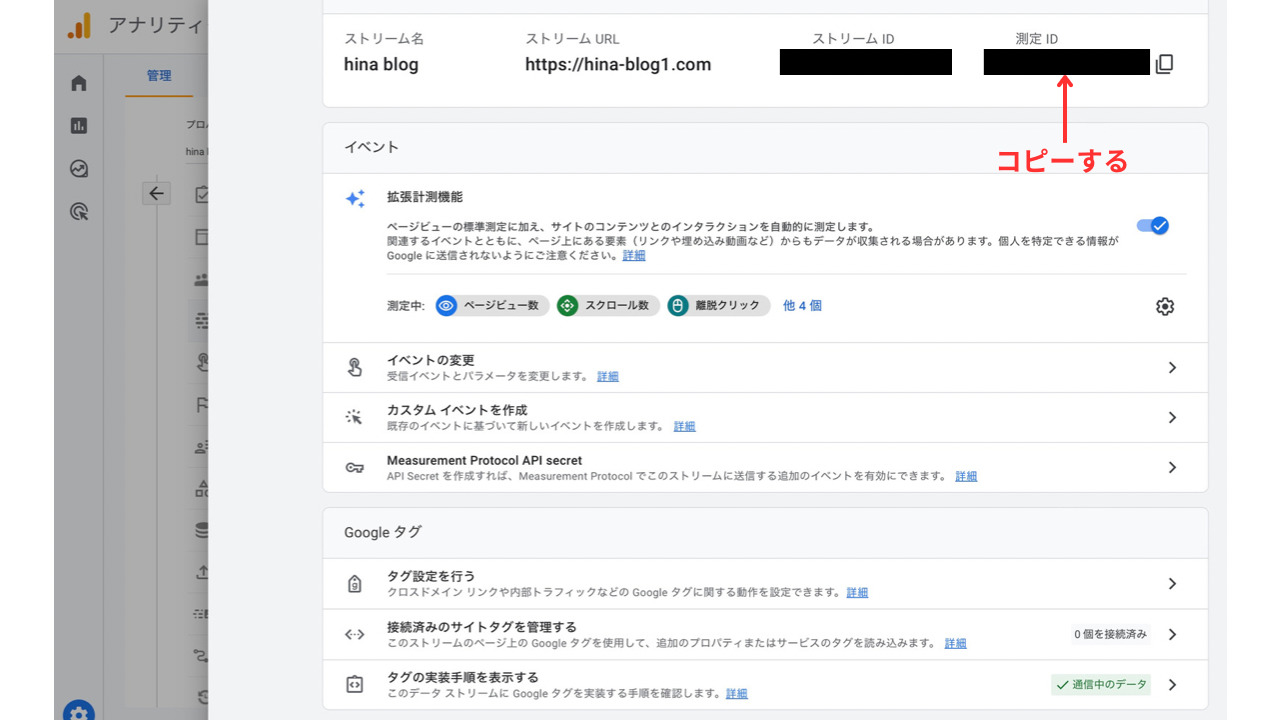
WordPressへコードの貼り付け
Googleアナリティクスにてコードを取得したら、WordPressへコードを貼り付けていきます。
Cocoon設定→アクセス解析・認証と進み、下へスクロールしていきます。
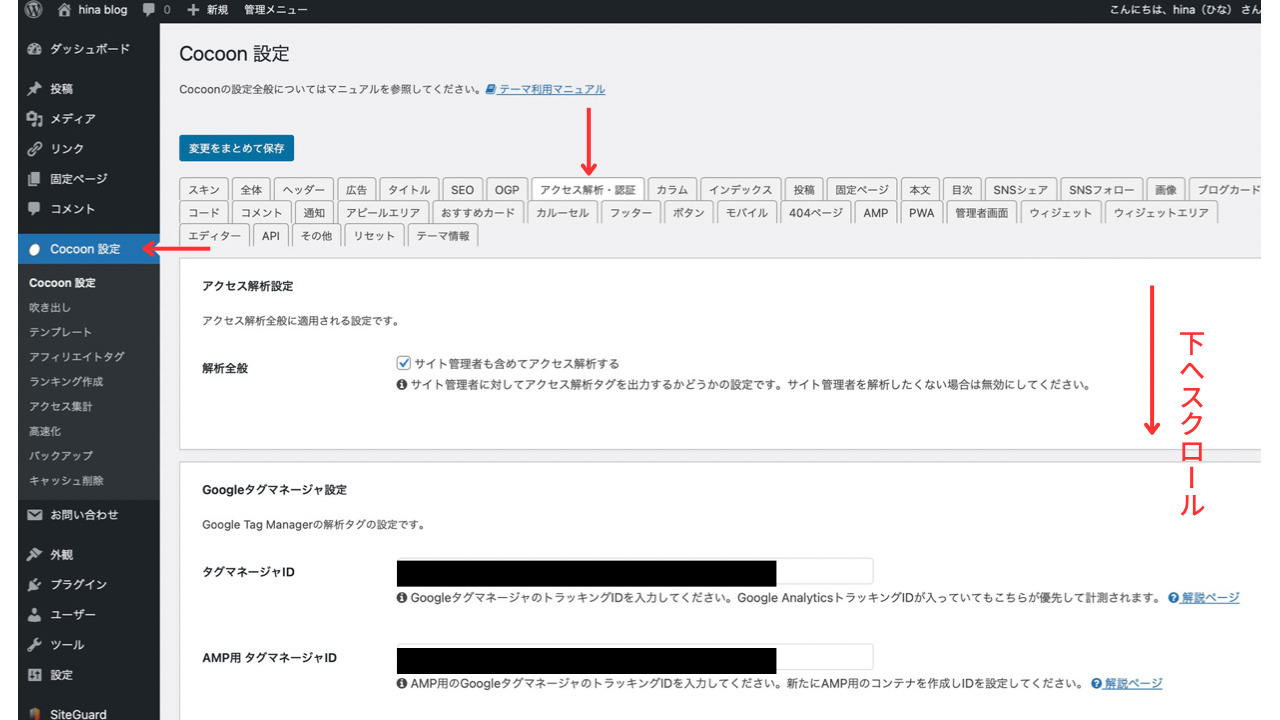
以下の画面のように、「GA4測定ID」という欄がありますので、先ほどコピーしたコードを貼り付け、保存します。
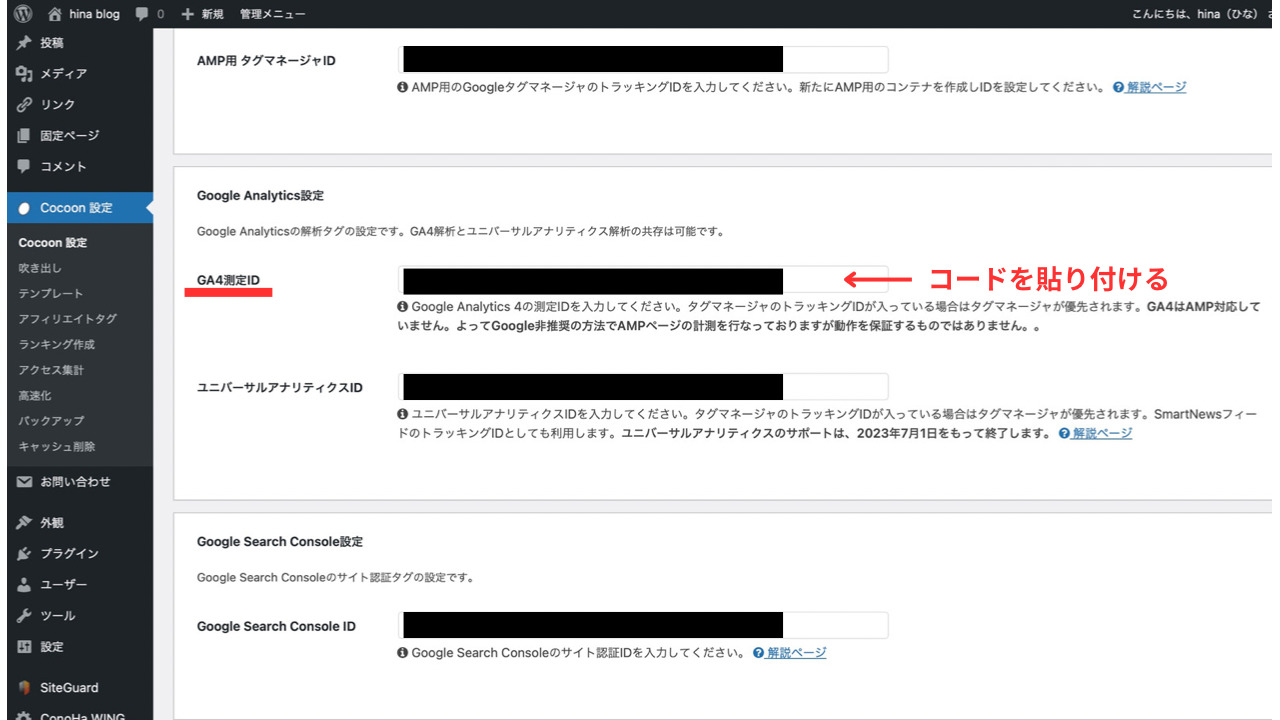
以上で、Googleアナリティクスとブログとの連携は完了です!
Googleアナリティクスを有効活用しましょう
今回は、Googleアナリティクスの設定方法を説明してきました。
少し設定が面倒だったかもしれませんが、Googleアナリティクスを利用することで、リアルタイムのアクセスや、ユーザー情報(男女比や地域)など様々な情報を入手できるようになります。
Googleアナリティクスは、ブログを分析し改善させていくために、必須のツールとなりますので、定期的にデータを追っていくようにしましょう!
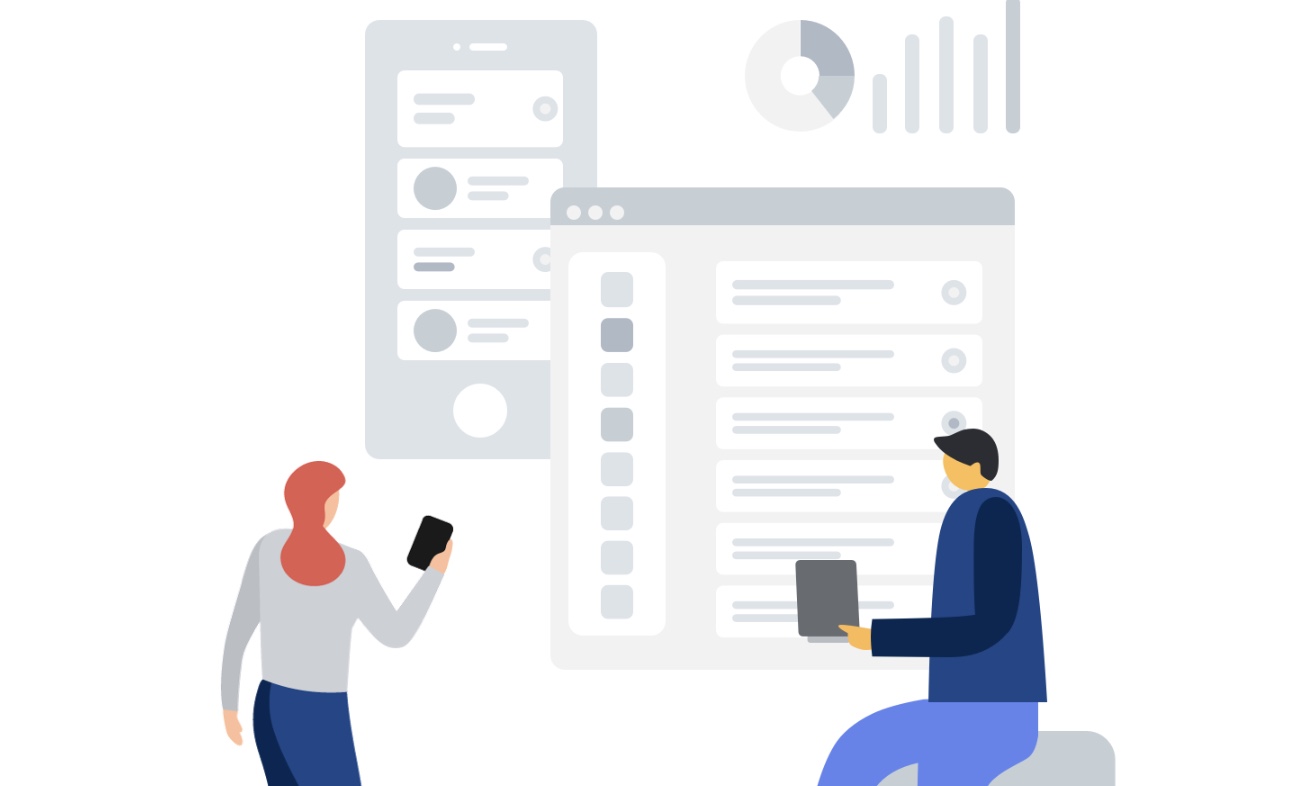








コメント