ここまで大きな割引はなかなかないので、ぜひこの機会にお得にブログを始めましょう!
本記事では、WordPressブログの始め方を、画像を用いながらわかりやすく説明していきます。
 ひな
ひなブログを始めたいけど、「レンタルサーバー」とか「ドメイン」とかよくわかない…。
そんな方のために、丁寧にわかりやすく解説していきます。
WordPressのインストールまでは10分ほどで終わりますので、これから説明する手順を参考にしてください!
\ 期間限定!最大55%OFF&5000円引き /
10分でできる!WordPressブログの始め方をわかりやすく解説!
WordPressを始めるために必要なことは、レンタルサーバーを借りることだけです。
「サイトやブログの情報を保管するもの」で、ブログを始めるために欠かせないものです。
そして、これさえ完了すれば、ワードプレスはインストールできます。
大まかな全体像は以下の通りです。
手順も簡単で、10分程度でできますので、以下に順を追って説明していきます!
手順①レンタルサーバーを借りる(WordPressをインストールする)
上記で述べたように、WordPressを始めるためには、レンタルサーバーを借りる必要があります。
ただ、一言にレンタルサーバーといっても、種類がたくさんあって、どれにすれば良いのか分からないですよね。
そのため、ここでは色々おすすめするというより、分かりやすく、1番おすすめなものを1つに絞ってご紹介&説明していきます!
レンタルサーバーはConoHa WINGがおすすめ!

レンタルサーバーは「ConoHa WING」がおすすめです!
 ひな
ひなちなみに、私もConoHa WINGを使っており、たくさんの有名ブロガーも使っています。
全くのブログ初心者でしたが簡単に登録することができました。
また、ブロガーが契約しているレンタルサーバーの中でも、最近はConoHa WINGの利用率が最も多いです。
・10分程度でWordPressのインストールまでできる。
・国内最安値水準で、初期費用0円、ドメイン2個無料。
・速度が圧倒的に速い。
以下には、ConoHa WINGの登録手順について説明していきます。
ConoHa WING登録手順(WordPressインストールまで)
WordPressの開設に向けて、手順を説明していきます!
①メールアドレス&パスワード入力
上記リンクからConoHa WINGサイトに入ると下記画面が表示されます。
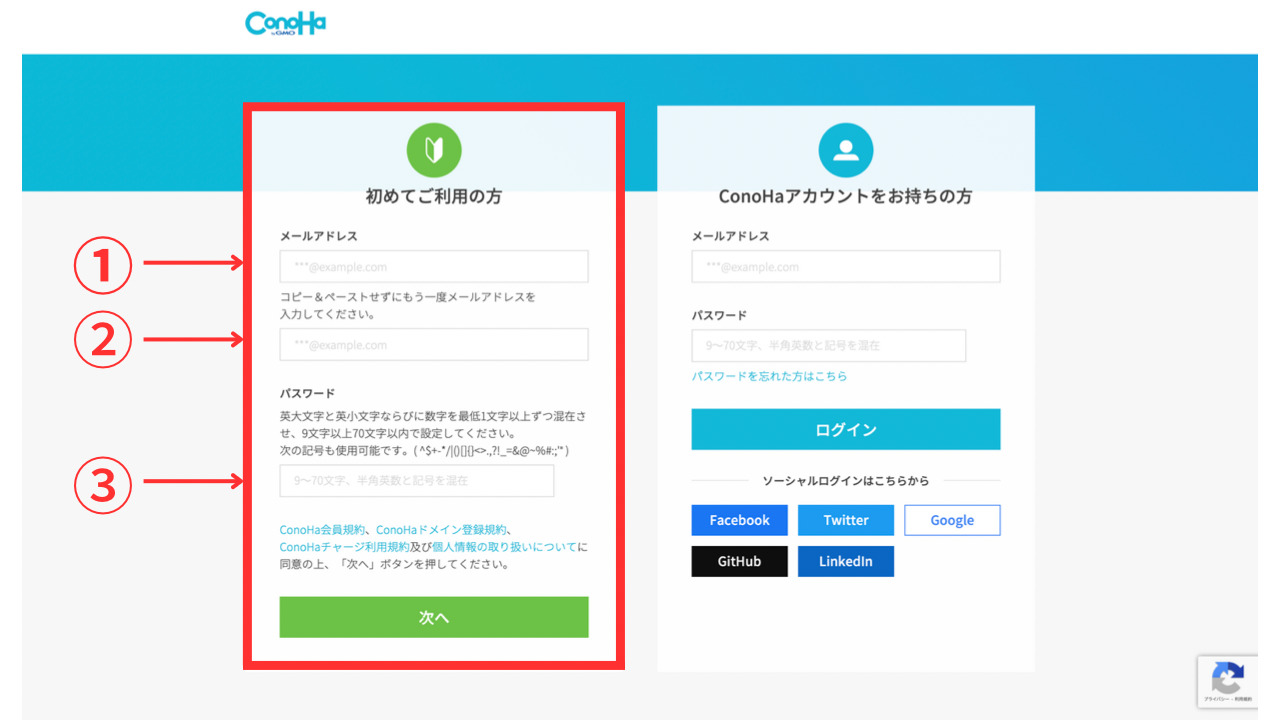
①メールアドレス入力
②もう一度メールアドレス入力
③パスワード入力
上記の手順で進んだら、「次へ」をクリックします。
②契約プランを選ぶ
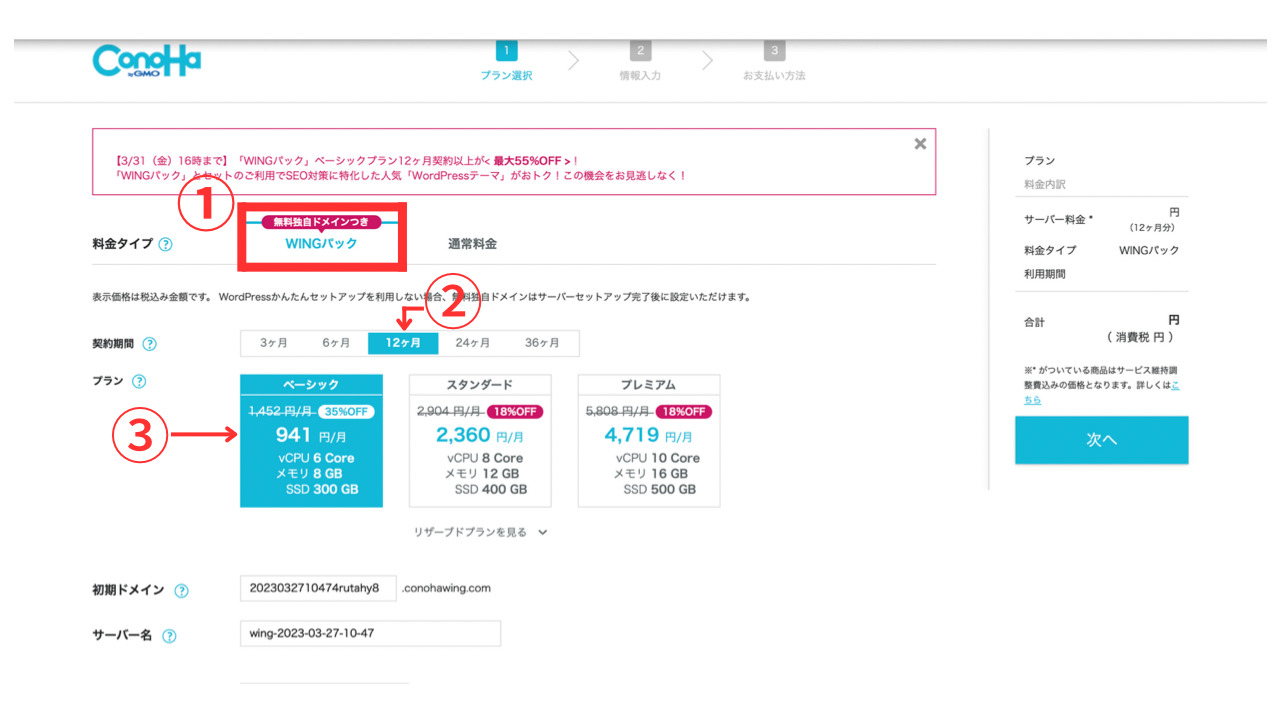
①料金タイプ→WINGパック
②契約期間→お好きな期間を選択
③プラン→ベーシックタイプ
契約期間は、キャンペーン中で割引が適用されているのですが、契約期間が長いほど割引適用率が大きくなります。
とはいっても、これからブログを始める方は、どのくらい続けようか迷っている方も多いと思いますので、自分に合った期間を選びましょう。
プランはいくつかありますが、「ベーシック」で十分です。
ブログ運営では十分すぎる機能が備わっていますので、ベーシックを選択します。
「初期ドメイン」と「サーバー名」に関しては、そのままで大丈夫です。
ここまで終わったら、画面を下にスクロールしていきます。
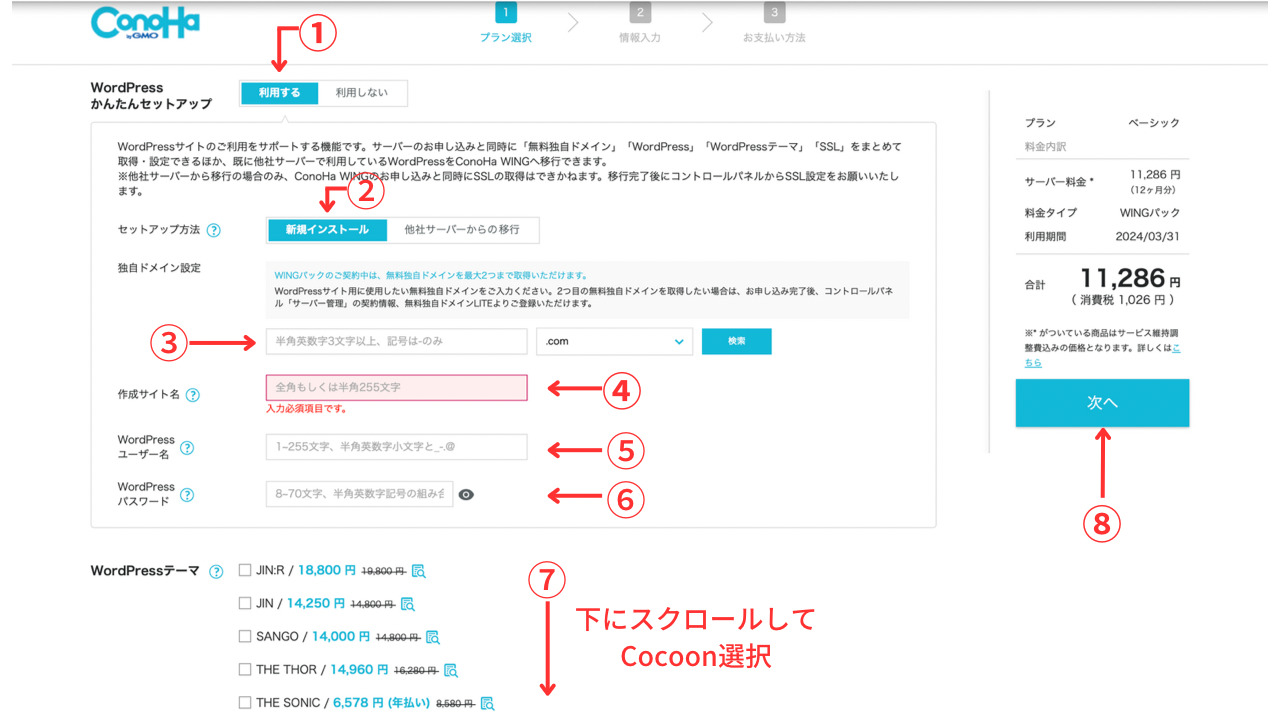
①かんたんセットアップ→利用する
②セットアップ方法→新規インストール
③独自ドメイン設定→ブログのURLを入力
④作成サイト名→好きなブログ名を入力
⑤ユーザー名→ログイン時に必要になるユーザ名を入力
⑥パスワード→ログイン時に必要になるパスワードを入力
⑦WordPressテーマ→Cocoon選択
上記手順に関して、少し補足説明を加えていきます。
WordPressかんたんセットアップ利用することで、WordPressの難しい設定を、ConoHa WINGが担ってくれます。
従来、ドメインとレンタルサーバーを紐付けする作業などは、自分でやらなければならなかったのですが、こういった手間が省けます。
この辺の知識がない方にとっても非常に便利な機能になっています!
独自ドメインは、後から変更ができませんので、希望のURLを設定しましょう。
希望のドメイン(.comや.orgなど)を選ぶのですが、これが今後自身で運用していくブログのURL末尾になります。
「.com」が有名ではあるので、基本「.com」にしておけば間違いないです。
私の場合は、「hina-blog1.com」がこれに当たります。
検索をクリックすると、URLが使えるかどうかわかるのですが、自分で指定したURLがすでに誰かに使われていると使えないため、その場合は変更する必要があります。
作成サイト名は後から変えられるので、仮のブログ名でも大丈夫です。
「WordPressユーザー名」と「WordPressパスワード」は、この画面以降、確認画面が出てこないので、必ずメモで控えておいてください!
「WordPressテーマ」は、この段階でこれにする!というものが決まっていればいいですが、後からテーマを変えることはできるので、特に決めていない方や無料テーマを希望する方は無料のCocoonを選択しましょう。
ここまで終わったら、「次へ」をクリックしてください。
ちなみに、この段階でほぼ設定は終了です!
③お客様情報入力
以下の画面が出てきますので、必須項目の入力をして、「次へ」をクリックします。
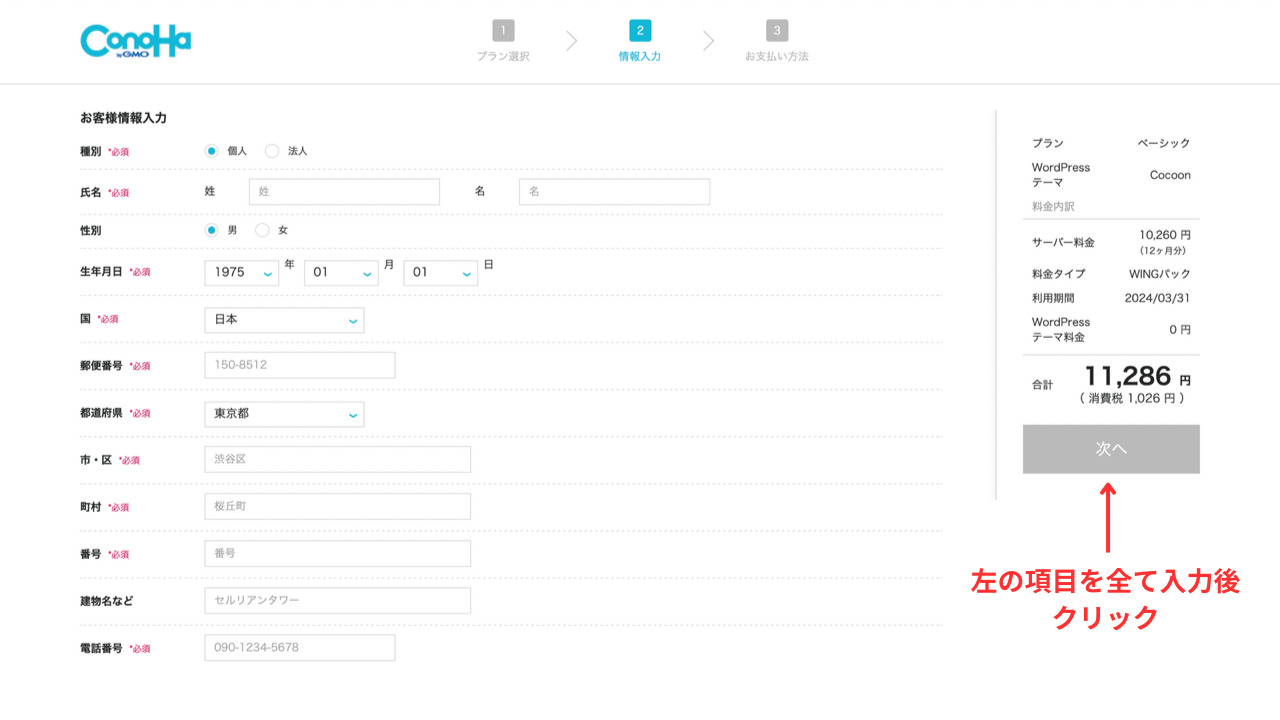
④電話/SMS認証
SMS認証は、本当に人間が入力したものかの確認になります(ロボットではないことの確認)。
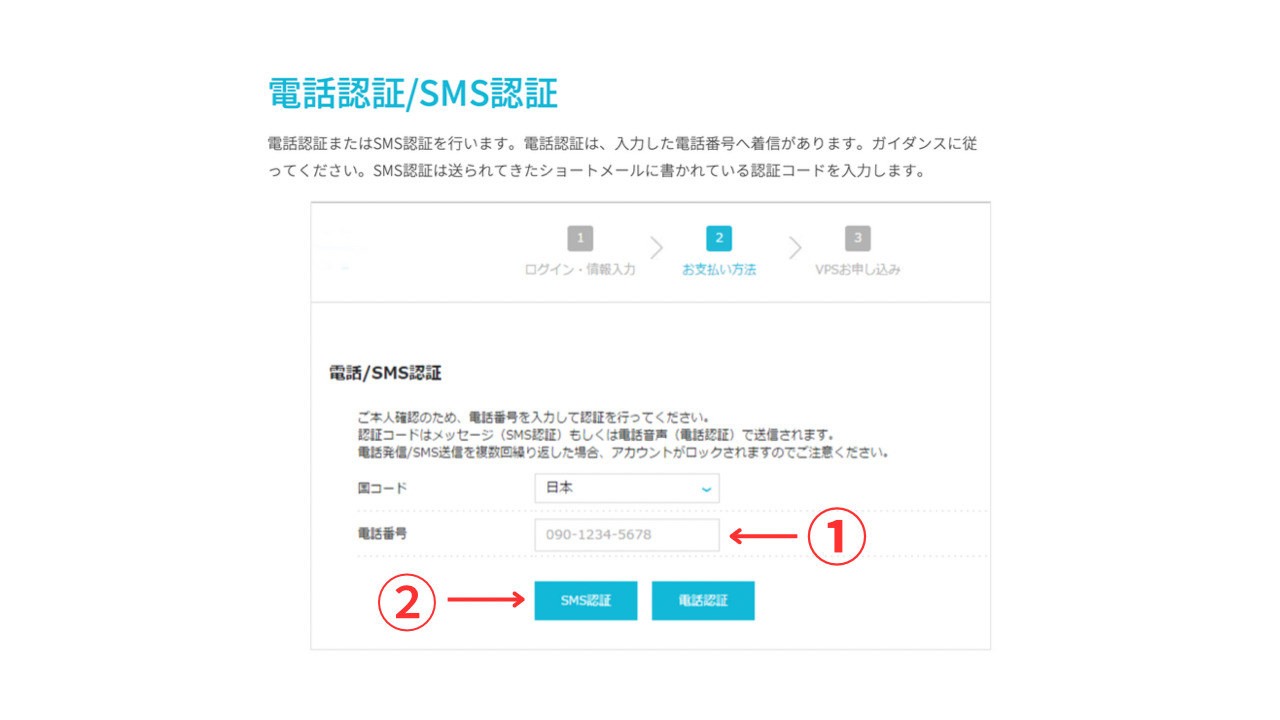
①電話番号→ご自身の電話番号を入力
②SMS認証をクリック
すると、スマホに認証コードが送られてきますので、これを「認証コード」へ入力し、「送信」をクリックします。
「電話認証」でもできますが、「SMS認証」の方が簡単で早いかと思います。
⑤お支払い方法
最後に、お支払い方法を入力し、「次へ」をクリックしてください。
クレジットカードがおすすめですので、今回は、クレジットカード入力画面を参考に載せています。
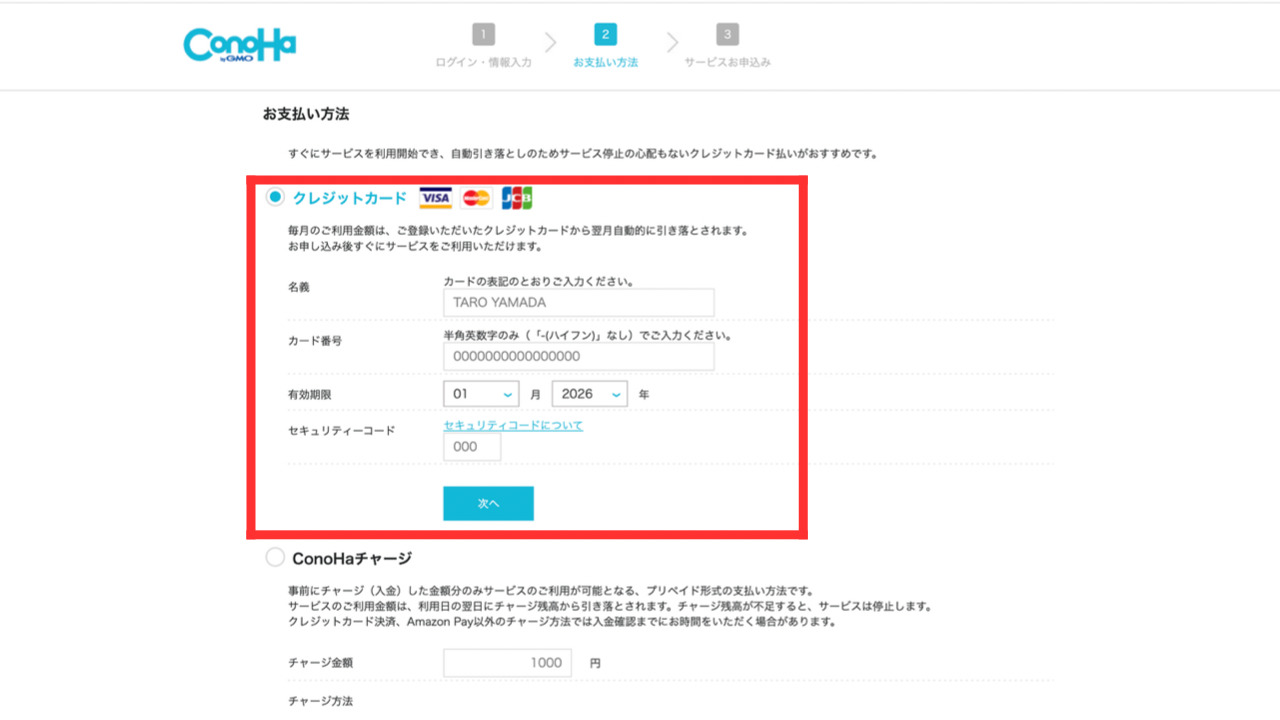
お申し込み内容の確認ができたら「お申込み」をクリックします。
WordPressをインストールしました!という画面が出てくれば、これで完了になります。
ここでは、必ずパスワードを控えておきましょう。
また、数分待つと、画面左下に「成功しました。」と「ご確認ください。」という2つの表示が出てきますので、これでWordPressのインストールが完了になります。
 ひな
ひなここまでお疲れ様でした!
あと少しやっておくべき簡単な設定がありますので、頑張っていきましょう。
⑥SSL設定
SSL設定はセキュリティ対策に必要なものになります。
これは、自分で設定しなくても勝手に設定してくれるものになるのですが、一応自分で確認しておくと安心です。
簡単ですので、さらっと説明していきます。
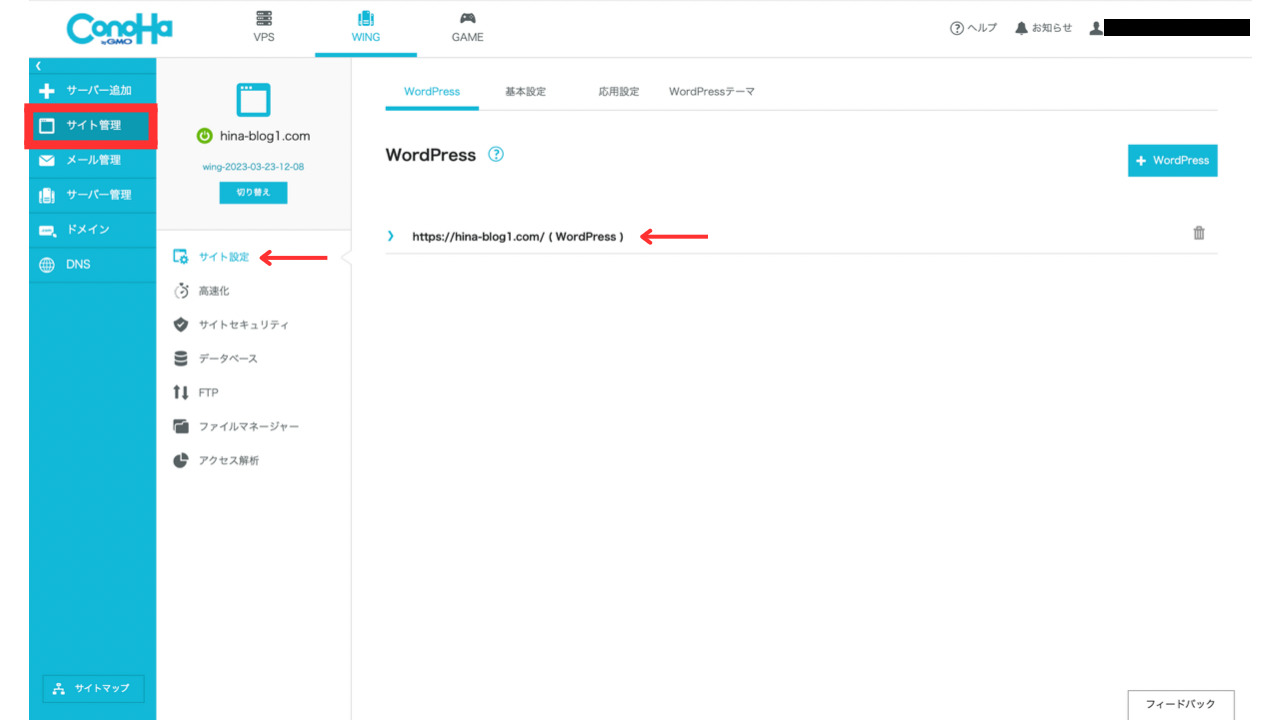
上記のConoHa WING管理画面から、「サイト管理」→「サイト設定」→「設定したURL」と進んでいくと、以下の画面になります。
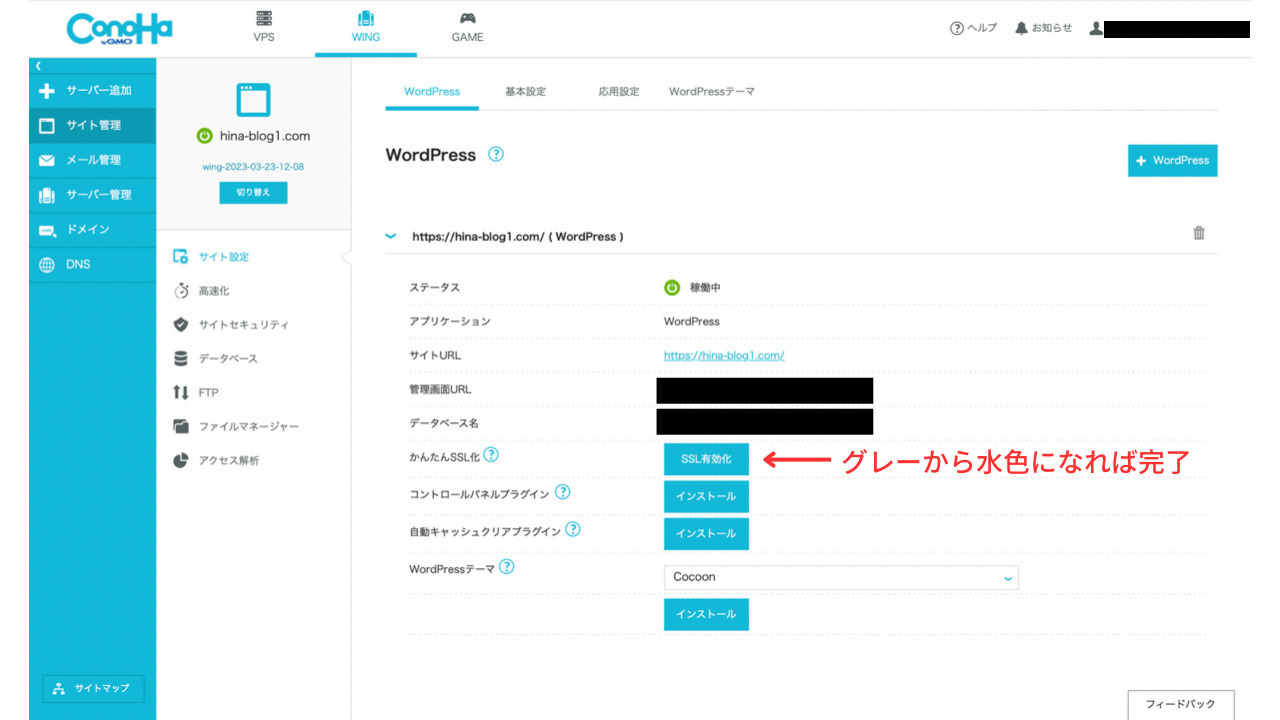
「かんたんSSL化」の右側に「SSL有効化」があると思います。
SSL有効化がグレーの表示になっているかと思いますが、30分から1時間ほど待つと、「SSL有効化」が上記画面のように、グレー色から水色に切り替わりますので、少し待ちます。
ちなみに、他にも色々設定があると思いますが、SSL化が終わってからがいいです。
SSL有効化が水色に切り替わったらSSL設定は完了です。
「SSL有効化」をクリックし、「サイトURL」をクリックします。
管理画面URLをクリックすると、ログイン画面が出てきますので、入力します。
すると、ようやくWordPress画面が開かれます!
②WordPressのテーマを決める
WordPressのインストールが終わったら、早速WordPressのテーマを決めていきましょう。
テーマの設定方法の前に、テーマの種類について簡単に説明していきます。
テーマの種類
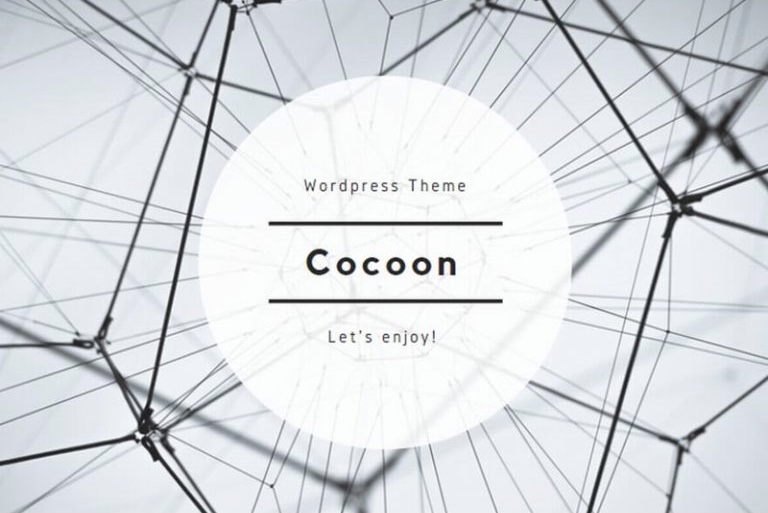
WordPressのテーマには無料と有料があります。
種類が非常に多く、なにを選べばいいのか、迷うポイントでもあります。
有料テーマは、デザイン性や操作性が高いなどのメリットがあります。
無料テーマの「Cocoon」もデザイン性が高くシンプルで使いやすいため、無料テーマではダントツおすすめのテーマです。
始めたばかりの段階では、まだ何にしようか迷っている方も多いと思いますので、今回は、無料のCocoonテーマの設定方法を例に説明していきます。
テーマの設定方法
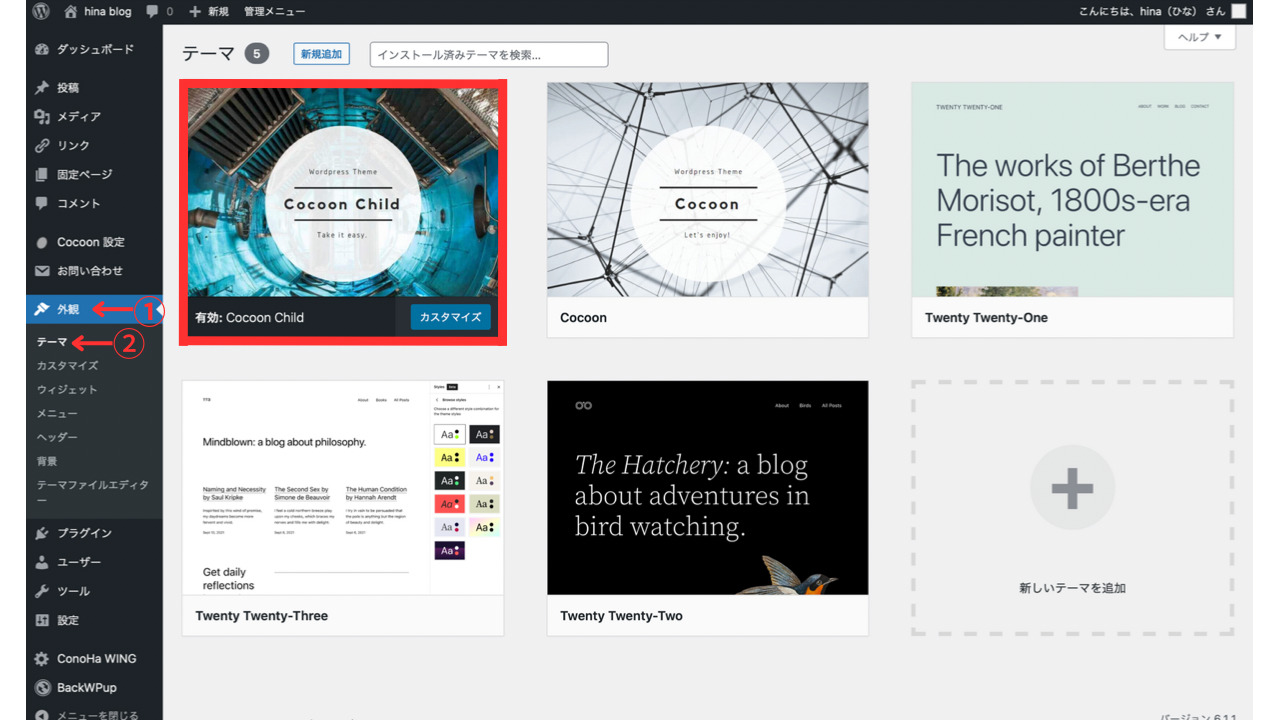
ダッシュボード→①外観→②テーマ→「Cocoon child」インストール→有効化
(上記画面は有効化したあとの画面になります)
こちらの手順でテーマを適用することができます。
ここで、Cocoonでなく、Cocoon childを選択しているのは、親テーマであるCocoonを選択すると、Cocoonがアップデート更新された際に、自身でカスタマイズしたものが初期化されてしまう可能性があるからです。
Cocoon childを選択しておけば、問題ありませんので、こちらを選択しましょう。
有料テーマなら「SWELL」
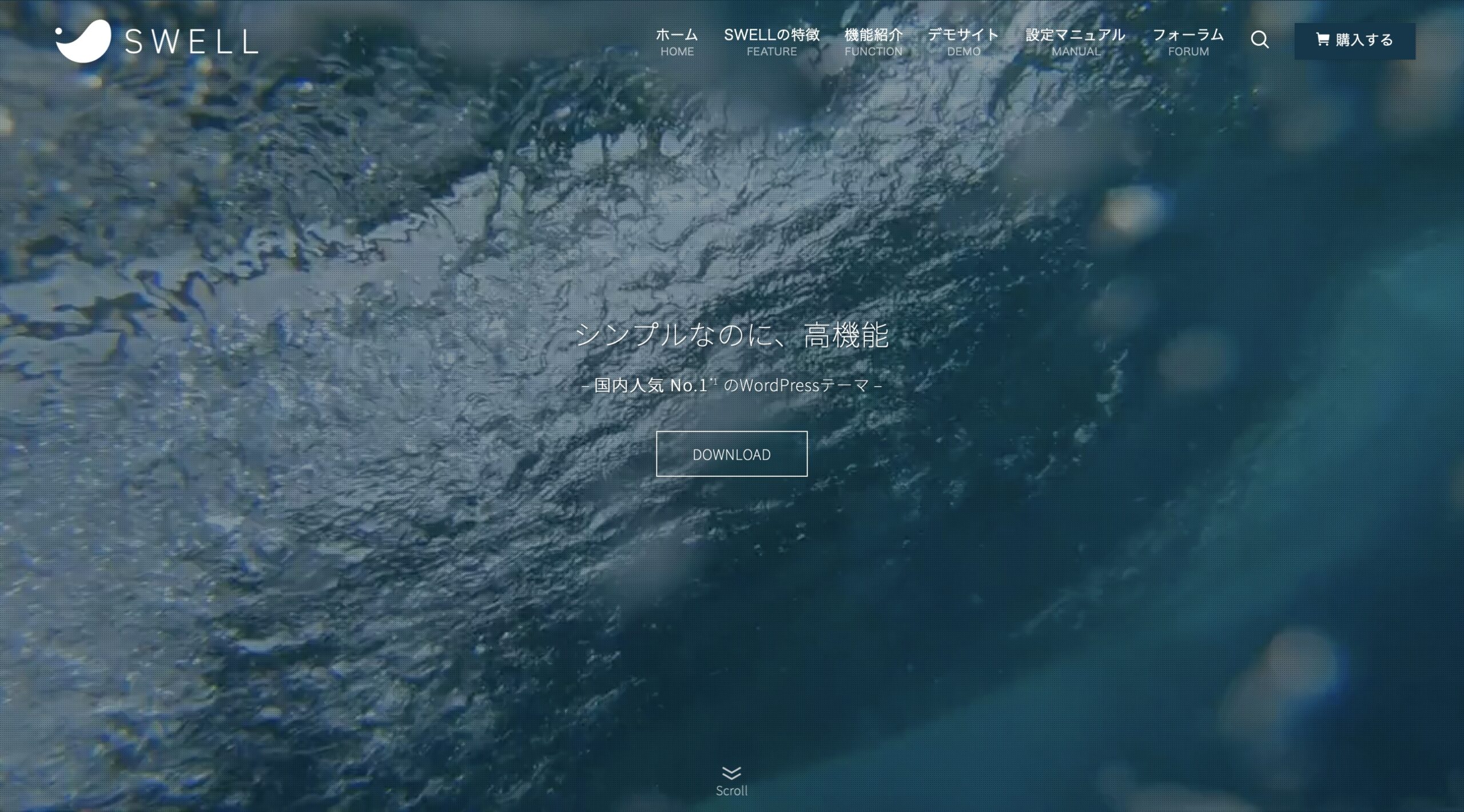
\ 圧倒的No1テーマ /
有料テーマを導入するなら、国内シェアNo1の圧倒的人気を誇るSWELLがおすすめです。
当ブログもSWELLを導入しています。
・初心者でも使いやすい抜群の操作性
・誰でもお洒落にカスタマイズ可能
・常にアップデートされている
・国内産なのもありサポート体制が十分
・一度購入すれば複数サイトに使える
有料テーマの価格は高いですが、一度買ってしまえばずっと使えるものです。
また、後から有料テーマに変更することも可能ですが、テーマを変える際にデザインが一部崩れるので修正が大変になります。
 ひな
ひな私は70記事ほど書いてからSWELLに移行したので、各記事の修正に数日間を要しました。
記事数が増えてからの導入だと大変なので、早めに検討をしておきましょう。
③WordPressの初期設定を行う
WordPressを始めるうえで、最低限の初期設定を説明していきます。
パーマリンク設定
記事を書き始める前に、「パーマリンク設定」をやっておくといいです!
パーマリンクとは、記事のURLのこと。
ブログURLとは別に、記事一つ一つにもURLがありますよね。
例えば「https://hina-blog1.com/beauty」や「https://hina-blog1.com/wordpress」のように、太字で示した部分が記事ごとに異なってくるかと思います。
パーマリンク設定は、後から変更するとSEO的にあまりよくないとされているので、初めに設定しておきましょう。
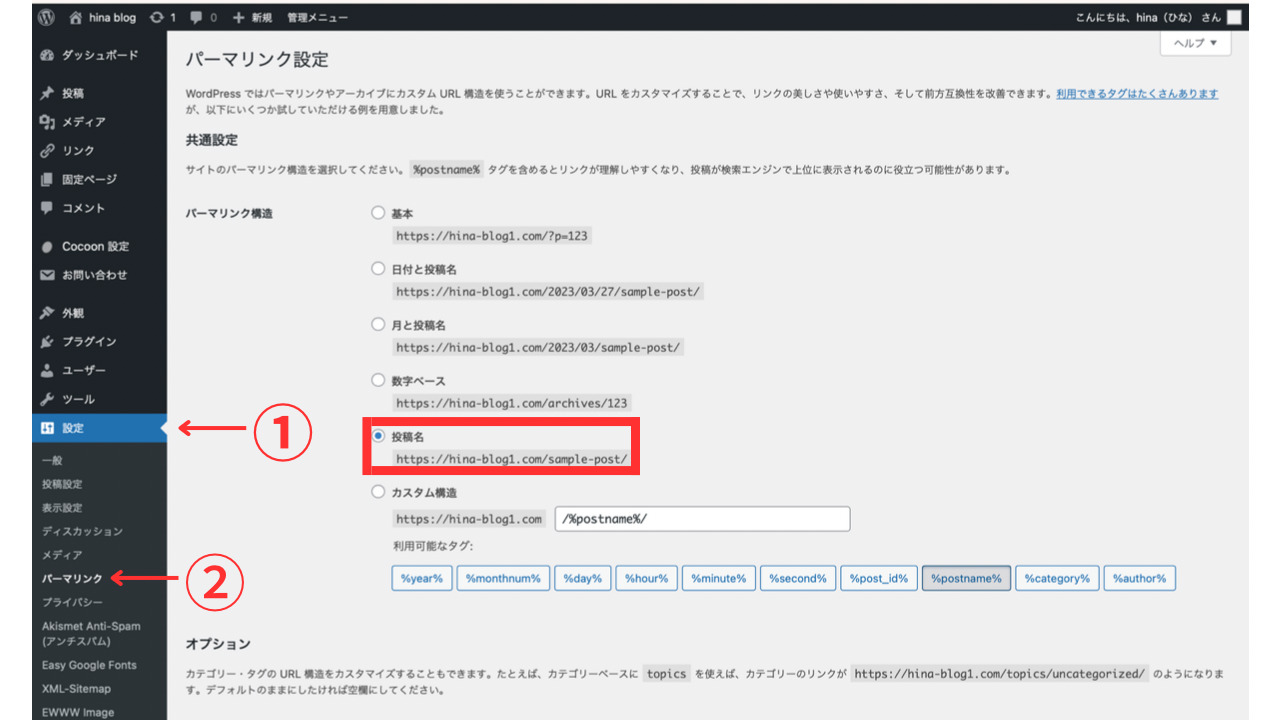
設定は、以下の手順でできます。
ダッシュボード→①設定→②パーマリンクとクリックし、上記画面へとうつります。
「投稿名」にチェックを入れて、下へスクロールし、「変更を保存」をクリックします。
「カスタム構造」欄に「/%postname%/」と表示されれば大丈夫です。
以上で設定完了です。
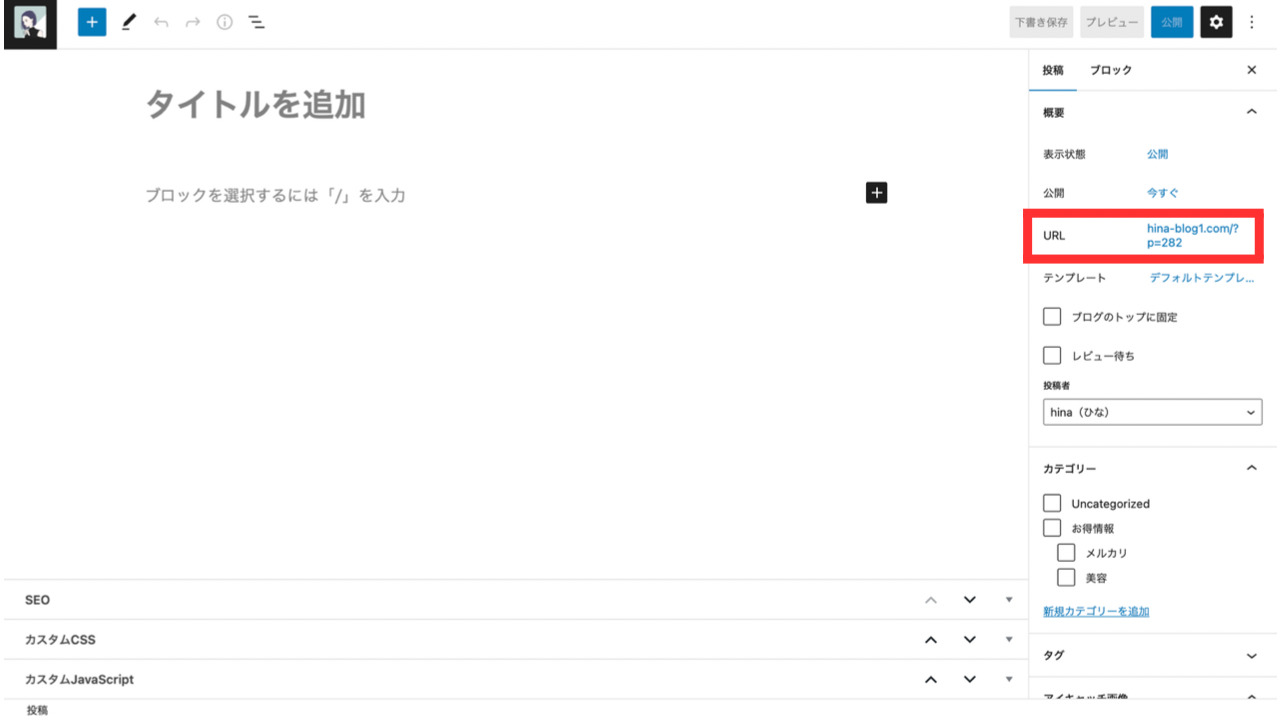
今後は、新規追加で記事を作成したときに、自分でURLを設定できます(上記画面の赤枠部分)。
一点注意として、URLは英文字で入力しましょう。
日本語だと文字化けしてしまう可能性があるので、注意が必要です。
 ひな
ひなここまでできれば、記事を書き始めることができます!
ただ、初めにやっておくといい設定がもう少しだけありますので、以下に説明していきます。
少し面倒ですが、先に済ませておくといいです。
④プラグインを入れる
初期設定の続きのようなものですが、記事を書く前にプラグインを入れましょう。
まず、プラグインについて簡単に説明してから、最低限入れておくべきプラグインと設定方法について説明していきます。
プラグインについて
プラグインは、WordPressを便利に使いやすくするためのプログラムのことです。
プラグインにもさまざまな機能のものが数多くありますので、使いようによっては非常に便利にブログ運営を行なっていくことができるようになります。
しかし、便利な機能ではあるのですが、いくつか注意点があります。
プラグインを入れすぎると
・サイトが重くなり速度が遅くなる。
・攻撃されてしまうリスクが増える。
・不具合の原因になり管理が大変になる。
よって、プラグインはできるだけ少ない方がいいということを覚えておきましょう。
具体的にいくつまでといった指標はありませんが、私は15個程度を使っています。
最低限必要なものを厳選する、不要になったものは削除する、ということを心がけておくといいです。
おすすめプラグイン7選
最低限入れておいた方が良い、おすすめのプラグインについて7つ紹介していきます(全て無料)。
①Akismiet
②Wp-multibyte Patch
③SiteGuard
④XML Sitemap Generator for Google(旧 XMLsitemaps)
⑤EWWW image optimizer
⑥BackWPup
⑦Contact Form7
①〜③は、初めからWordPressに入っているもので、③〜⑦は新規追加をする必要のあるプラグインです。
後ほど、新規追加の方法について説明していきますので、まずは各プラグインの役割を簡単に説明していきます。
①Akismiet
Akismietは、スパムコメント対策に役立ちます。
自動的にサイトのコメントをチェックしてくれる機能で、スパムコメントを防いでくれる優れものです。
②Wp-multibyte Patch
Wp-multibyte Patchは、文字化け対策に役立ちます。
英語圏で作られたWordPressを日本語環境で正しく動作させるために必要となります。
③SiteGuard
SiteGuardは、セキュリティ強化対策をしてくれるプラグインです。
サイトの脆弱性を悪用した攻撃や、個人情報の窃盗などから守ってくれます。
④XML Sitemap Generator for Google(旧 XMLsitemaps)
XML Sitemap Generator for Googleは、検索エンジンに認識してもらうために自動で通知してくれるものになります。
ちなみにサイトマップ(Sitemap)は、ブログのページ構成を一覧にしたものです。
記事を追加したときは、サイトマップをGoogleに伝える必要あるのですが、XML Sitemap Generator for Googleを使うと自動で行なってくれます。
⑤EWWW image optimizer
EWWW image optimizerは、画像を自動圧縮してくれるものです。
画像の圧縮方法がわからないという方でも、こちらを入れておけば自動で圧縮してくれるので、大変便利です!
 ひな
ひなブログが重くなるのを防いでくれます。
⑥BackWPup
BackWPupは、自動でバックアップしてくれるプラグインです。
定期的にバックアップを取ることができ安心ですので、こちらも入れておきましょう。
サーバー会社側でもバックアップをとってくれていますが、入れておくと安心です。
⑦Contact Form7
Contact Form7は、簡単にお問い合わせページが作れるプラグインです。
ブログには企業などから連絡がくる場合があるので、必ずお問い合わせページを設置しておきましょう。
 ひな
ひな本ブログのお問い合わせページもContact Form7で作ったものです。
プラグインの設定方法
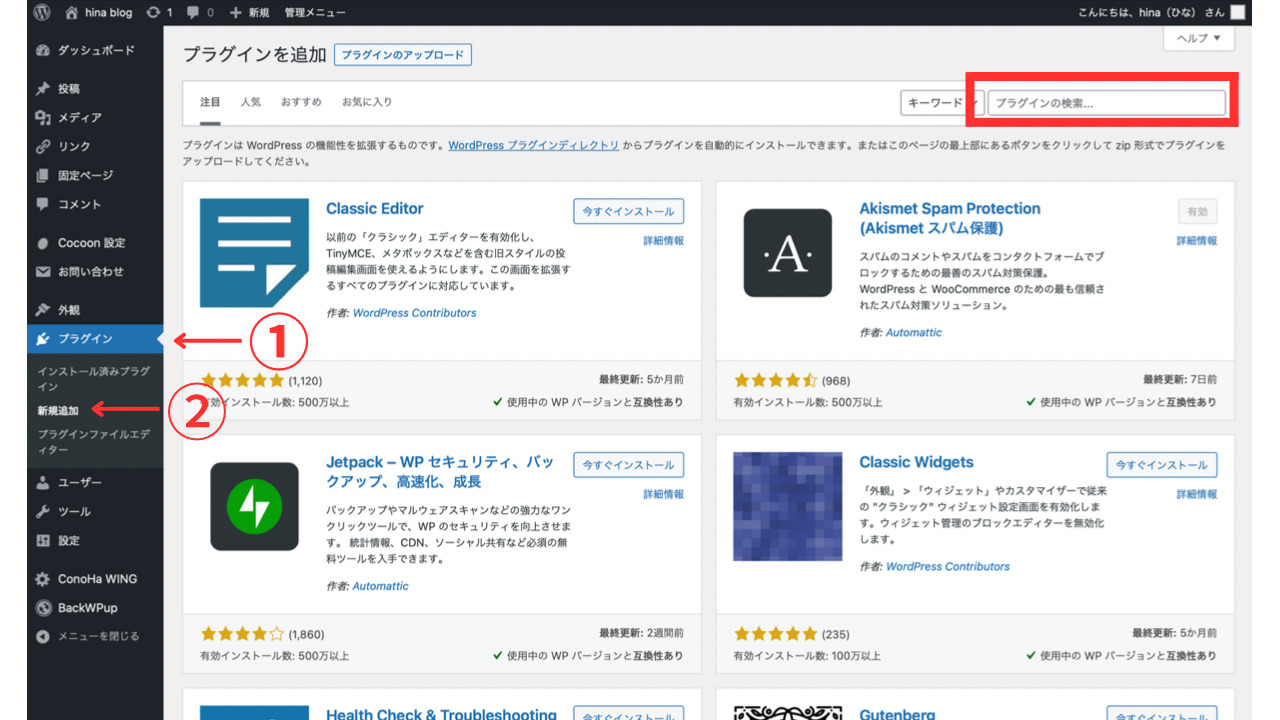
ダッシュボード→①プラグイン→②新規追加と進むと、上記画面が出てきます。
右上に検索欄がありますので、こちらにプラグイン名を入れて検索をかけます。
入れたいプラグインを発見できたら、「今すぐインストール」をクリックし、「有効化」をクリックします。
以上で、インストールは完了します。
ちなみに、初めから入っているプラグインは、「インストール済みプラグイン」に入っていますので、こちらからインストールを行なってください。
 ひな
ひなここまでの設定お疲れ様でした!
これだけ設定できれば、まずは十分ですので、早速記事を書き始めていきましょう!
以下に説明している内容は、急務のものではありませんが、後々必要になるものですので、一通り目を通しておいてもらえればと思います。
⑤ツールの紹介
ここで説明するツールは、ブログで稼いでいくためには、必要なツールになりますので、入れておいて損はないかと思います。
また、今回は、おすすめのアクセス解析ツール2つとキーワード選定ツール2つを説明していきます。
これらのツールは、サイトをより良くしていく上で欠かせないものになりますので、できれば初めのうちに登録しておきましょう。
アクセス解析ツール
アクセス解析ツールは、以下の2つを入れておきましょう。
①Google Analytics(グーグルアナリティクス)
グーグルアナリティクスでは、以下のようなことを知れます。
・どのような人がブログに来たのか。
・どのくらいの間ブログに滞在していたのか。
・記事を読んだ後どのような行動を取ったのか。
このようなデータを知ることで、ブログのどこを改善すれば良いのか考えることができます。
また、リアルタイムでブログを見ている人はどのくらいいるのかを知ることもできます。
他にもいろいろな機能がありますので、ブログの解析ツールとしては、あったほうがいいものになります。
グーグルアナリティクスは、無料版と有料版がありますが、ブログ運営においては無料版で十分です。
登録方法に関しては、以下の記事で解説していますので、参考にしてください。
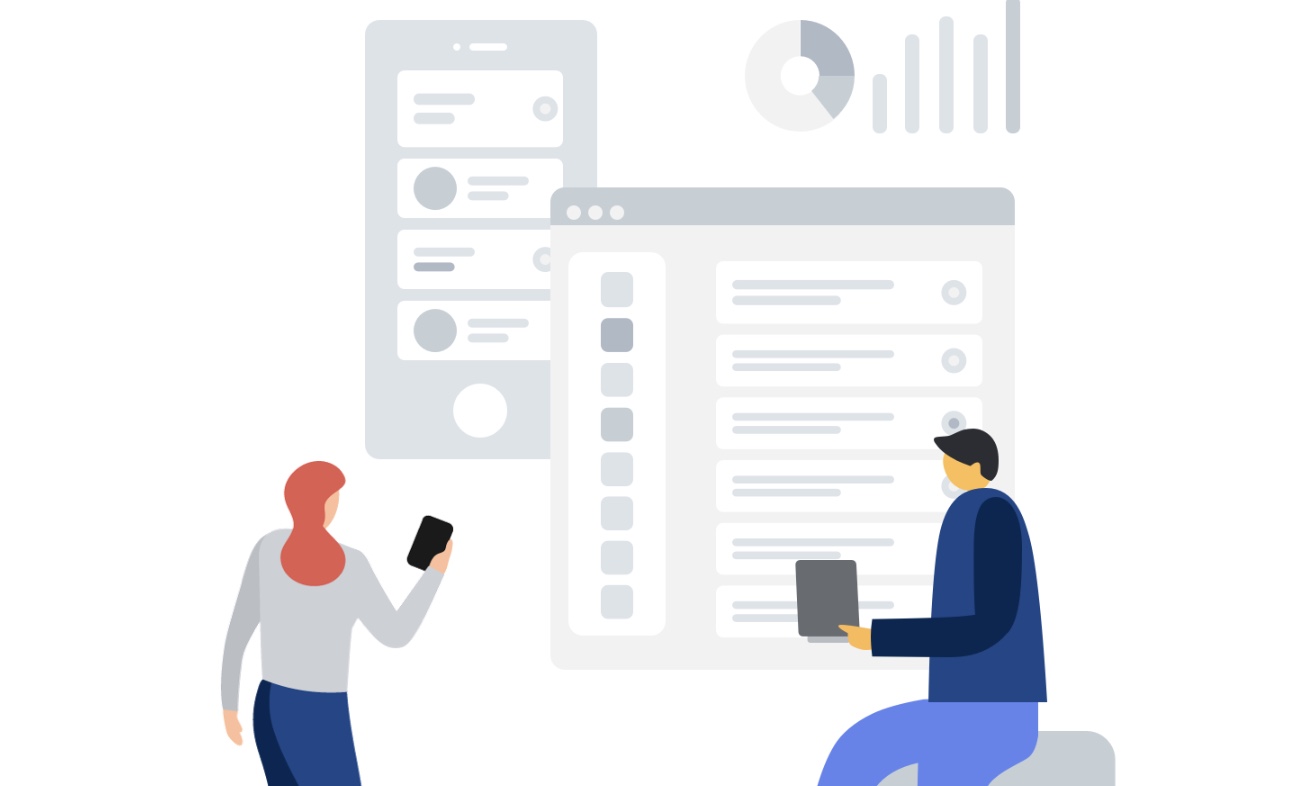
②Google Search Console(グーグルサーチコンソール)
グーグルサーチコンソールは、以下のようなことが知れます。
・ブログに来る前にユーザーがどんな行動を取っていたか(例えば、どのようなキーワードでサイトへ来たのかなど)。
・サイト内でエラーが起きていないかを管理できる。
他にも使える機能があり、無料で使えますので、初めのうちから導入しておくことをおすすめします。
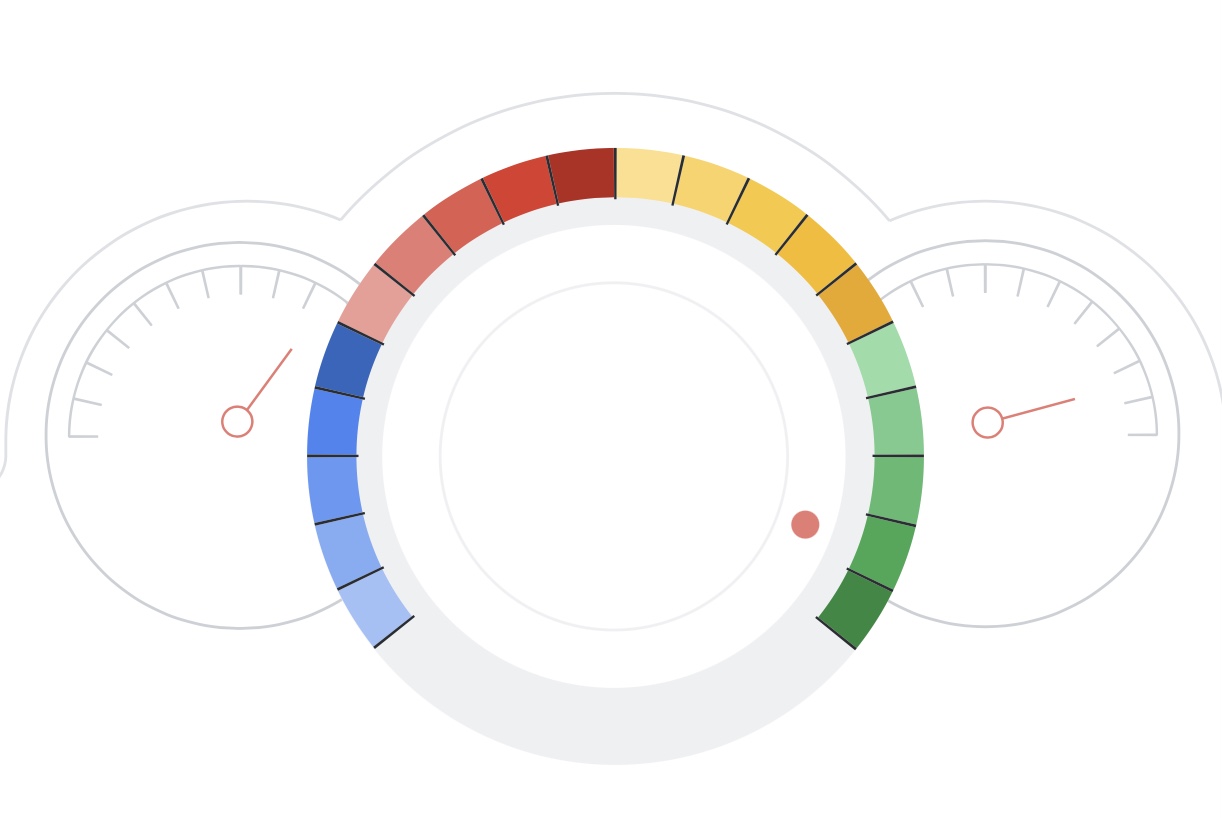
キーワード選定ツール
キーワードツールは、2つおすすめがあります。
①ラッコキーワード
ラッコキーワードは、収益化につながりやすいキーワードを検索することができるツールです。
無料で使うことができ使い方も簡単なため、ブロガーにとっては欠かせないツールといえます。
詳しくは、以下の記事にまとめてありますので、ぜひあわせて読んでみてください。

②Googlキーワードプランナー
Googleキーワードプランナーもラッコツールとあわせて使いたい、無料キーワードツールです。
ラッコキーワードでは、需要のあるキーワードを調べることができますが、月間検索数や競合性を知ることはできません。
そこで、Googleキーワードプランナーが必要になってきます。
Googleキーワードプランナーは、「月間検索数」や「競合性」を知ることができるため、どのキーワードに需要があって、どのキーワードで上位検索を狙えるのかなどを判断することができます。
Googleキーワードプランナーに関しては、以下の記事で説明していますので、参考にしてもらえればと思います。
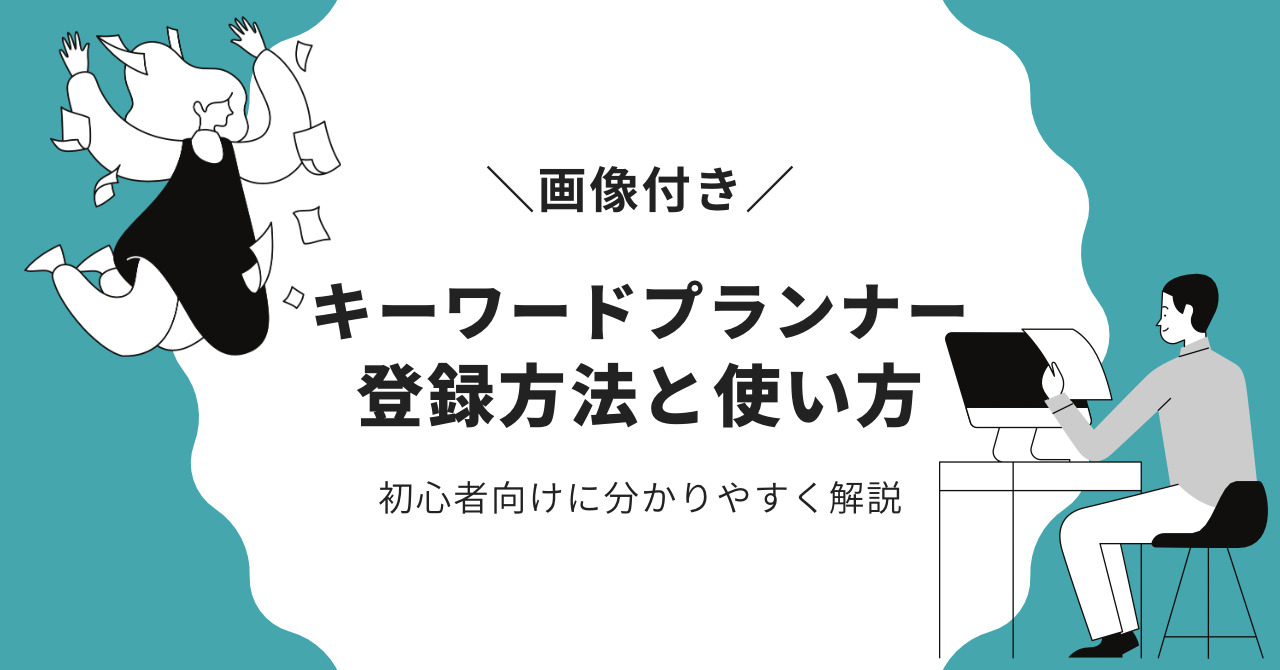
⑥ASP登録(アフィリエイト)について
最後にASP登録(アフィリエイト)についてです。
アフィリエイトとは、企業が売りたい商品を読者へ向けて売ることで、購入に応じて報酬が発生する仕組みです。
詳しくは以下の記事で解説しています。

ブログの収益は、主にアフィリエイトからの収益を指します。
そのため、商品を売るためにブログに広告を貼るわけですが、その広告を取り扱っているサービス(企業)=ASPに登録(無料)する必要があります。
ASPにはたくさん種類がありますが、初めからたくさん登録する必要はありませんので、まずは一つ「A8.net」に登録しておくといいでしょう。
以下に、A8.netの特徴について、説明していきます。
A8.net

\ ブログを始めたらまず登録すべきASP /
人気アフィリエイトの代表格「A8.net」は、日本最大のアフィリエイトです。
・登録が無料で簡単。
・取り扱い案件が非常に多い。
・審査に通りやすくすぐに使える。
A8.netは実績や歴史のあるASPでもあります。
12年連続利用者満足度1位であったり、サービス開始から22年の歴史を持っていたりと、とても優秀なASPです。
そのため、まずは A8.netからアフィリエイトを始めましょう!
慣れてきたら、他のASPにも登録をしておきましょう。
ASPによって取り扱い案件や価格設定が異なるため、取りこぼしがないように複数のASPに登録をしておくことが鉄板となっています。

WordPressブログの始め方のまとめ
最後までお疲れ様でした!
ここまで準備できれば、収益化に向けたブログ運営の準備も整ったと言えます。
ここから、自分の好きなようにサイトをカスタマイズしていき、記事を投稿していましょう。
そして、どうやったら多くの読者に記事を読んでもらえるか、試行錯誤を重ねていくことで収益アップに繋がっていきますので、ぜひ楽しみながらブログ運営を行っていきましょう!










コメント
コメント一覧 (2件)
「10分でできる!WordPressブログの始め方をわかりやすく解説!」分かりやすかったです。ありがとうございました。
画像を多く取り入れて分かりやすさを重視したので、そういっていただけてよかったです!
ありがとうございます!